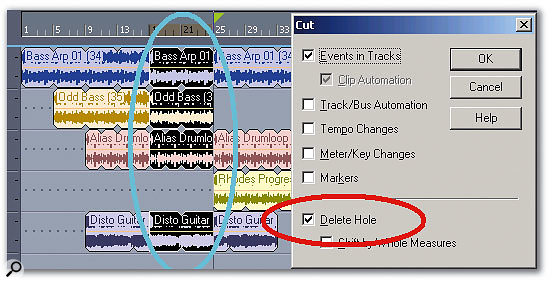In a program as complex and feature-rich as Sonar, it's almost inevitable that there are useful little facilities that could make your life easier, which you've somehow overlooked or forgotten. We turn the spotlight on some of the best.
Sonar 5 really seems to have struck a chord, picking up new converts as well as satisfying faithful followers. But using software can be a bit like archaeology. Just as new edifices are built over the old, sometimes the new goodies that get all the attention cause people to forget about earlier features. In this month's Sonar Notes, we'll look at some facilities that have been with Sonar for quite some time, but that you may have forgotten about, ignored, didn't know had been updated, or have become hidden because you ticked a 'Do not show this again' tick box.
Multi-processing: Sometimes It's A Problem
Digidesign's M Box and M Box 2 have been quite popular, as they not only provide good general-purpose interfacing for whatever programs you like to use, but are also the Digi hardware required for running Pro Tools. However, if you're using an M Box and 'Use Multi-processing Engine' is ticked under Sonar 's Options / Audio / Advanced tab (see screenshot below), Sonar will often lock up shortly after starting playback. The solution is to un-tick the multi-processing box. Note that even when this box isn't ticked Sonar will still take advantage of the second processor to a limited degree, so at least you're getting some benefit from it.
Sonar 's Ripple Editing
If you're not familiar with 'ripple' editing, here's an example of how it works: after you delete part of a track, the section of the track to the right of the deleted portion will automatically close to fill in the hole left by the deletion. Another example is when you insert something into a track and existing material is pushed to the right to make room for the inserted material. Ripple editing is a common feature in video-production software, but it hasn't really migrated over to the audio world yet.
 If you're using an M Box interface with Sonar, you'll probably encounter problems unless you turn off multi-processing. Sonar doesn't do true ripple editing, but it comes close. For example, suppose a song has a guitar solo that lasts from measure nine to measure 33. The song would sound much better if measures 17-25 were cut out altogether, but when we cut those measures we want the material starting at measure 25 to slide over so that it starts at the beginning of measure 17, where the other material was deleted. Here's how you'd accomplish this in Sonar:
If you're using an M Box interface with Sonar, you'll probably encounter problems unless you turn off multi-processing. Sonar doesn't do true ripple editing, but it comes close. For example, suppose a song has a guitar solo that lasts from measure nine to measure 33. The song would sound much better if measures 17-25 were cut out altogether, but when we cut those measures we want the material starting at measure 25 to slide over so that it starts at the beginning of measure 17, where the other material was deleted. Here's how you'd accomplish this in Sonar:
1. Click on the timeline at the beginning of measure 17.
2. Type Control-A to select all tracks.
3. Type 'S'. This splits all the tracks at the Now time (the beginning of measure 17).
4. Click on the timeline at the beginning of measure 25.
5. Hit Control-A to select all tracks.
6. Type 'S'. This splits all the tracks at the beginning of measure 25.
7. Draw a marquee around all the regions between measures 17 and 25 to select them.
8. Go Edit / Cut, or right-click on one of these regions and select 'Cut' from the pop-up menu.
9. The Cut dialogue box appears. Tick 'Delete Hole'; when you click on 'OK', the selected regions will disappear and the material starting at measure 25 will slide left to the beginning of measure 17.
There's also a way to do pseudo ripple-editing when inserting. For example, say you want to remove the part of a song between measures 41 and 45 (four measures in total) with the material to the right of the cut area sliding over to the left. Furthermore, the cut material is to be inserted starting at measure 29, which requires pushing tracks to the right to make room for the inserted material. Here's how you'd do it.
1. As described above, split the song at measures 41 and 45. Select these measures, then cut them, as described above; make sure 'Delete Hole' is ticked (see screen at the start of this article).
2. Set the Now time at measure 29.
3. Go Insert / Time / Measures.
4. Enter '4' (for the number of measures) in the Insert field, and make sure that the Measures radio button is on.
5. Click on OK and four blank measures are inserted, starting at measure 29.
6. With the Now time still set at Measure 29, type Ctrl-V or go Edit / Paste. The four measures you cut in Step one will now be inserted in place of the blank measures.
A Better Metronome
 Sonar's metronome is well worth revisiting, as it has been significantly improved in recent revisions.Sonar 's metronome used to be a hassle: Either you had to send the output to an instrument or you had to listen to a tick coming out of your PC's speaker. So you may just have ignored it, but it's worth revisiting because it's had a major make-over. The metronome can now send an audio signal, with adjustable level, to anywhere you want — your interface driver output, the master buss, a subgroup, an effect send —whatever. Simply choose the desired destination in the Output field.
Sonar's metronome is well worth revisiting, as it has been significantly improved in recent revisions.Sonar 's metronome used to be a hassle: Either you had to send the output to an instrument or you had to listen to a tick coming out of your PC's speaker. So you may just have ignored it, but it's worth revisiting because it's had a major make-over. The metronome can now send an audio signal, with adjustable level, to anywhere you want — your interface driver output, the master buss, a subgroup, an effect send —whatever. Simply choose the desired destination in the Output field.
You also get 38 choices for the beat sound (which, of course, can be different for the downbeat and other beats). To the right of the fields for these sounds are volume controls to adjust the level of each sound. Features of the older metronome, such as the ability to choose whether it sounds on recording, playback, or both, as well as the Record Count-In, remain as they were before.
The revamped metronome is one of those quiet features that never received a lot of attention among all the other upgrades that have happened over the years, but is a major convenience. Sometimes it is the little things that count!
Quantise Audition & Templates
If you've been reading this column for a while, you'll know I'm not a big fan of quantisation unless it's applied properly. With most sequencers, I spend a fair amount of time quantising, listening, hitting undo, changing quantisation parameters (for example, strength), listening, undoing, and so on. But Sonar has a convenient Audition button, right on the quantise menu. This lets you hear the results of your quantisation settings before you click on OK.
 This quantisation template has been adjusted for my most commonly used parameters, then saved under the name 'Standard'.
This quantisation template has been adjusted for my most commonly used parameters, then saved under the name 'Standard'.
The Quantise menu defaults to quantising note durations (not just note starts) to the nearest rhythmic value, and also quantises only notes, lyrics, and audio — not controllers and other data. This may not be what you want, and if it isn't, you'll be happy to know that you can save quantisation presets. Personally, I hardly ever use 100 percent quantisation strength, preferring 85 percent instead (if the results end up too loose, I just run quantisation again). I also want only the Start Times box ticked, and I almost always start off by quantising to 16th notes. So I created a preset that made it easy to call up all my favorite quantisation settings (see screen below). I have another preset for when I'm doing really swing-heavy material, such as certain hip-hop.
Two Ways To Insert Instruments
In Sonar 's early days, you inserted soft synths by creating an audio track, then right-clicking on the effects bin and choosing the desired instrument. Next you had to create a MIDI track for driving the instrument.
Apparently this multi-step process was annoying for some people, so Sonar implemented a one-step process: Going Insert / Soft Synths allowed you to choose a soft synth, and Sonar would automatically insert both audio and MIDI tracks.
However, newer is not always better, especially when it comes to automating 'wrapped' VST instruments. If you use the original method of synth insertion, you can right-click on the synth name in the effects bin, and select 'Arm Parameter'. At that point, a dialogue box appears that shows all of the instrument's parameters; in most cases these will be labelled unambiguously, although with some instruments the labels will be just numbers.
Tick the parameters you want to automate, and then you have two ways to perform the actual automation. One is to click on the Toolbar's Record Automation button, hit play and move the instrument knobs associated with the parameters you're automating. The other is to use envelope automation. Right-click on the instrument track in the Clips pane, then go Envelopes / Create Track Envelope / [instrument name]. The dialogue box mentioned earlier appears; this time, tick the parameters for which you want to create envelopes. Click on OK and the default (straight line) envelopes appear. Of course, you can also use a combination of the two approaches.
You can also add envelopes when a VST instrument is inserted in the newer way, but the envelopes go in the MIDI track to control MIDI-controllable parameters. In this case, you need to know the MIDI controller numbers with which the instrument controls are associated, and it's not always easy to get this information. Check the instrument's owner's manual to see if there's a list of controller numbers and the parameters they control.
Cakewalk News From NAMM
Hot on the heels of their Dimension Pro soft synth, Cakewalk announced Rapture, a new Mac/PC soft synth for AU, RTAS, VSTi and DXi (32-bit and x64) formats. Like most people, I wasn't all that excited about another soft synth, but what I heard at the Cakewalk booth was both impressive and novel. The synth is wavetable-based, with six stereo sound-generating elements, but the really interesting thing about it is its modulation options — envelopes, LFOs and, most importantly, step generators. Many of the sounds, particularly the arpeggiations, are targeted squarely at dance and groove music and have an exceptional feeling of 'motion', which is enhanced by an X-Y virtual controller pad. At $199, this instrument looks as though it could be a real winner. In addition, Cakewalk's sudden interest in the Mac, coupled with the fact that Macs are going to have Intel processors, will only fuel speculation that a version of Sonar for the Mac is no longer completely out of the question...
 Rapture, designed by Rene Ceballos of RGC Audio, is Cakewalk's latest entry into the cross-platform virtual instrument field. In other news, it turns out that the special edition of the Garritan Pocket Orchestra (from Gary Garritan) included with Cakewalk's Dimension Pro synth was only the start of a wider collaboration. Future libraries, including Jazz and Big Band and the complete Garritan Personal Orchestra, are slated for release later in 2006. This would also seem to indicate that Cakewalk see Dimension Pro as an open-ended platform for a variety of additional content.
Rapture, designed by Rene Ceballos of RGC Audio, is Cakewalk's latest entry into the cross-platform virtual instrument field. In other news, it turns out that the special edition of the Garritan Pocket Orchestra (from Gary Garritan) included with Cakewalk's Dimension Pro synth was only the start of a wider collaboration. Future libraries, including Jazz and Big Band and the complete Garritan Personal Orchestra, are slated for release later in 2006. This would also seem to indicate that Cakewalk see Dimension Pro as an open-ended platform for a variety of additional content.
Winter NAMM 2006 was also the show where Cakewalk got into the hardware business, thanks to the Sonar Power Studio 250 and 660 bundles. These include Sonar 5 Studio Edition along with audio/MIDI interfaces that feature dual XLR/TRS combo jacks, mic preamps, 48V phantom power and a built-in analogue limiter. The Power Studio 660 bundle includes the Cakewalk SPS 66 24-bit/192kHz Firewire audio/MIDI interface (six ins, six outs, 24-bit/96kHz or four ins, four outs, 24-bit/192 kHz), while the 250 bundle has the USB-based, 2-in/2-out Cakewalk SPS 25 (24-bit/96kHz).
Why would you want to bother with a software/hardware package? Well, because the integration makes life easier for the end user. One installer sets up both the hardware and software, and Sonar Studio Edition is modified so that all audio and MIDI devices are pre-configured for the included Cakewalk hardware. You just enable a track and hit record.
When Snap To Grid Snaps Back
I'll never understand why the Snap to Grid function defaults to having clips Snap to Zero Audio Crossings and favours the 'Move By' rather than the 'Move To' mode, but it does. Fortunately, once you change these defaults, Sonar will remember the changes.
Why does this matter? Because the Now time is governed by these snap settings, so if you think you're putting the Now time at the exact beginning of a measure, it may actually be offset a little if the beginning doesn't fall on a zero crossing for the track that has the focus. Earlier in this column I talked about doing ripple-style editing; imagine what would happen if you did a split operation slightly off the measure boundary. If you slid data around, it might not land exactly on a measure boundary, which could produce a timing problem.
 If you insert a VSTi by right-clicking on an audio track's FX bin and creating a MIDI track, then right-click on the instrument name (circled in red),you'll usually see a list of automatable parameters. To record instrument control movements, click on the toolbar's Record Automation button (circled in yellow).With 'Move By', if a clip is split at a point slightly late compared to a measure boundary and you drag it to a new location with snap enabled, its start will remain slightly late because it was moved by a certain snap value, not to a certain snap value. But if you untick 'Snap to Audio Zero Crossings' and use 'Move To' as the mode, you don't have to worry about timing inconsistencies creeping in if you split, cut, paste and drag. If snapping to a non-zero crossing produces a slight click when you cut, no worries — just add a small fade at the transition.
If you insert a VSTi by right-clicking on an audio track's FX bin and creating a MIDI track, then right-click on the instrument name (circled in red),you'll usually see a list of automatable parameters. To record instrument control movements, click on the toolbar's Record Automation button (circled in yellow).With 'Move By', if a clip is split at a point slightly late compared to a measure boundary and you drag it to a new location with snap enabled, its start will remain slightly late because it was moved by a certain snap value, not to a certain snap value. But if you untick 'Snap to Audio Zero Crossings' and use 'Move To' as the mode, you don't have to worry about timing inconsistencies creeping in if you split, cut, paste and drag. If snapping to a non-zero crossing produces a slight click when you cut, no worries — just add a small fade at the transition.
Faster Startup
Under Options / Global, the first item — 'Scan for VST Plug-Ins On Startup' — defaults to being ticked. This causes Sonar to check whether new, unregistered plug-ins have been installed since you last launched the program. This is one of the reasons why Sonar launches so fast: it scans only for new plug-ins rather checking on all available plug-ins.
But what happens if you install a plug-in that uses, shall we say, less than optimum coding and causes Sonar to crash? If you're in the heat of a creative moment, don't worry about removing it from the VST plug-ins folder: just hold down the Shift key as Sonar opens (hold it until after the splash screen appears) to temporarily disable scanning for VST plug-ins. Sonar will then recognise only the existing list of plug-ins that worked on the previous launch.
If you have a fairly stable setup and don't tend to add plug-ins very often, you can save a few seconds each time you open Sonar by un-ticking the 'Scan for VST Plug-ins On Startup' box. When you do add a plug-in, run the VST configuration wizard manually, by going Tools / VST Configuration Manager.