 The Arranger Track can be made visible from the Global Track Visibility menu, at which point it appears below the timeline.
The Arranger Track can be made visible from the Global Track Visibility menu, at which point it appears below the timeline.
Structure your music with the Arranger Track.
The Arranger Track helps you define and structure your music. Scratch Pads give you a place to play outside of that structure away from the arrangement of the track you’re building so that they don’t interfere or get confused. In this month’s workshop we’ll look at some rather useful connections and interactions that are unique to Studio One and offer a fast way to edit and evolve your music with the minimum amount of clicks and mouse travel.
Home On The Arranger
You’ll find the Arranger Track in that collection of utility tracks that appear under the timeline. You can activate them by selecting them from the menu that appears when you click on the Global Track Visibility button just to the left of the big + Add Track icon. This is where you can also access the Marker, Chords, Key Signature, Ruler and Tempo Tracks.
Double‑click in the Arranger Track and Studio One will automatically add a bar‑sized section and name it ‘Intro’ because it believes you must surely be starting with an intro. The initial idea with the Arranger Track is to break your song up into sections and define what they are. You’d commonly define sections as Intro, Verse, Chorus, Bridge and so on, although you can break as many conventions as you like — Studio One doesn’t care.
You can rename a section to anything you like, choose a colour and resize it to fit around the section you are trying to define. Once a section is created it will act as if everything beneath it belongs to it. So, if you move a section in the Arranger Track, Studio One will cut through all the clips across all the tracks and take them with it. And that’s the point of the Arranger Track: it allows you to move entire sections from all your tracks with a single mouse move. You can rearrange them or replace one with another with just a drag and drop, and Studio One does all the hard work for you. It can save an enormous amount of editing and once you get it into your workflow you’ll find yourself starting your projects with the Arranger Track in mind.
The Arranger Track can be a useful place to visually lay out the intentions of your project to better organise what you’re going to do.
You might find yourself defining verse spaces and chorus spaces before you’ve even written anything, and in fact the Arranger Track can be a useful place to visually lay out the intentions of your project to better organise what you’re going to do.
If you’re anything like me then structure is the last thing you tend to work on, but that’s another reason why the Arranger Track is so useful. Once I’ve got a load of stuff on the page I like to pull out bits that are working and try to make the best of the mess. I would then scatter Arranger Track sections around working loops of four bars or eight bars, or longer, and then start bringing them in and seeing how well they play together.
As you move the sections around in the Arranger Track it’s impossible to overstate how brilliant it is. Your loops might flourish and evolve into whole new sections, you might start combining them into single sections or copy/pasting sections into new places. The Arranger Track nimbly deals with any cutting and takes up any slack which would normally be generated if I was selecting chunks of my project with the mouse and dragging them about to different places.
Scratch That
Which brings us to Scratch Pads. These are like alternative arrange pages that sit as layers behind your main arrange window. You can use them to store ideas, explore changes, take new directions or as somewhere to take out a chorus to work on without the rest of the project getting in the way or being accidentally changed. In any other DAW you’d probably do this sort of work later in the timeline: copy clips and bits over to the far right and fiddle with them there. Scratch Pads do that so much better and free you up from the clutter and confusion of your project in progress.
 The Scratch Pad (on the right) provides a sandbox for you to experiment in, without affecting your actual arrangement.
The Scratch Pad (on the right) provides a sandbox for you to experiment in, without affecting your actual arrangement.
Anything you do in a Scratch Pad stays in the Scratch Pad and has no impact on your main arrangement. It works in exactly the same way as the main window, and while they are great for quick ideas they can also be complete songs, alternative arrangements, different edits or different versions or progressions of a song. With Scratch Pads, each Studio One song can contain an infinite number of arrangement variations.
They work brilliantly with the Arranger Track because I can pull sections out and directly plop them onto a Scratch Pad. The Arranger Track ripples intelligently to take up any slack, which reminds me to note that the default setting of arranging sections in the Arranger Track is movement, but if you drag something from the Arranger Track to a Scratch Pad it’s copied. If you want to leave a copy behind when moving in the main arrangement, then you need to hold a modifier key as you drag, but the opposite is true when moving from the Arrangement to the Scratch Pad. Got it? In either case, the mouse pointer will give you a clue.
There’s an interesting relationship between the Listen Tool and the Scratch Pads. When playing back the main arrangement you can use the Listen Tool to click on a clip in a Scratch Pad and it will be temporarily superimposed on the main arrangement at the play head, and play back instead of whatever was there. It’s a great way of auditioning ideas before you decide whether or not to move them back into the arrangement.
Order, Order
So far, we’ve been doing all the dragging, dropping, moving and rearranging of sections in the arrange page itself. Well, there’s another place you can do this that requires much less mouse travel. If you hit the Inspector (‘i’) button you’ll find a handy list of all the Arrange Track and Scratch Pad sections. If you click and drag you’ll discover that you can completely rearrange all the sections in the list or stack them up differently, and this is immediately reflected in the arrange window.
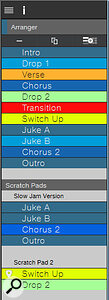 Song sections can be reordered by clicking and dragging them in the Arranger Track’s Inspector.As you drag one of the sections it will insert it between two other sections, or replace one that’s there, depending on where you point the mouse. If you want to copy rather than move then hold a modifier key and it will keep its original space and insert or replace with a new copy.
Song sections can be reordered by clicking and dragging them in the Arranger Track’s Inspector.As you drag one of the sections it will insert it between two other sections, or replace one that’s there, depending on where you point the mouse. If you want to copy rather than move then hold a modifier key and it will keep its original space and insert or replace with a new copy.
Any existing Scratch Pads are also in the Arrangement Editor, and you can drag sections down to them as well if you wish, or create new ones. It’s a much more efficient way of moving sections from the main arrangement to Scratch Pads.
If you’re the sort of person who enjoys a good right‑click menu then you’ll also find the two options ‘Copy to new Scratch Pad’ and ‘Move to new Scratch Pad’ whenever you right‑click on a section. There are no options to move or copy to an existing Scratch Pad, which would be a nice feature to see.
Sections & Markers
You can also use the Arranger Track Inspector list to move about in your session like you would with a Marker Track. Click on the left side of the section in the stack and the playhead will jump straight to the start of that section. A little icon appears on the left of the section that’s currently playing that looks a lot like a little plectrum.
There are some advantages to tying the Arrangement Track to the Marker Track. You can create Markers from the Arrangement Sections or vice versa, so if you are used to dropping markers as a way of structuring your songs you can quickly convert those into sections. Markers have the added ability to be navigated via keyboard shortcuts on the numeric pad, so if your markers and sections match then you can leap around from verse to bridge to chorus at the tap of a key.
While the Arranger Track is useful in labelling your song parts and applying a bit of structure it can quickly become a vital tool in the development of your tracks, and a way of managing whole sections of music with a few mouse clicks. Introduce some Scratch Pads and your workflow will start to feel so much tidier and cleverer that you’ll find yourself needing to organise the rest of your studio to match your newfound sense of structure.
