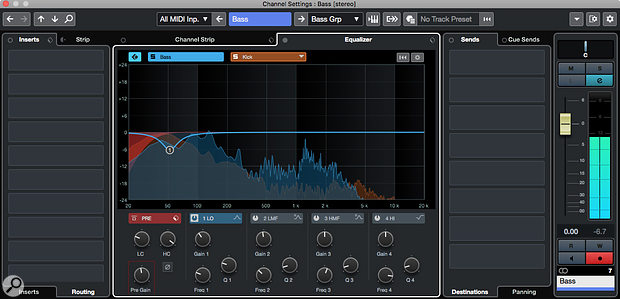 Cubase Pro 10.5's Spectral Comparison EQ can be helpful when adjusting the frequency relationship between two sources, such as kick drum and bass guitar, whose frequency ranges overlap.
Cubase Pro 10.5's Spectral Comparison EQ can be helpful when adjusting the frequency relationship between two sources, such as kick drum and bass guitar, whose frequency ranges overlap.
Cubase Pro's Spectral Comparison EQ makes it easy to figure out why things sound too different or too similar!
In Cubase Pro 10.5, Steinberg added a very useful Spectral Comparison EQ option to the Channel Settings window. This makes it easy to compare the frequency distribution of two audio signals, in real time, providing a very useful visual guide to complement what your ears might already be telling you. There are plenty of scenarios in which such comparison can be useful, and I'll explore two here:
- managing the relationship between a kick drum and a bass guitar.
- comparing the overall balance of your mix to that of a reference track in the same musical style.
EQ For Two
Let's start with the kick and bass example. In the first screenshot (above) I've selected my bass guitar track and, in the Equaliser tab of its Channel Setting window, engaged the Activate Channel Comparison button. In the second (orange) drop-down slot, I've selected my kick drum track. As the project plays, I now see the EQ spectrum for my kick drum (orange) through that of the bass guitar (blue). This makes it easy to spot the two parts' peaks and troughs and identify frequencies where one part might be masking the other. You can then devise EQ settings to give each part enough space to play its intended role in the mix.
But this tool isn't just a visual aid; the Spectral Comparison feature also makes it easier to do the second part of this job. By default, the displayed EQ controls will be active for the currently selected channel (in my case, the bass guitar in blue). But clicking on the orange drop-down tab toggles the EQ controls to the kick drum (orange) track — so I can quickly flick back and forth to make the required EQ adjustments. As both tabs also feature solo buttons, you can isolate either signal (or both) from the rest of the mix.
In this kick/bass example, I eventually took a few decibels out of the bass at about 60Hz and a few out of the kick at around 110Hz. In conjunction with a little side-chain compression (to duck the bass guitar by one or two dB during kick-drum hits) this improved the clarity of the low end of the mix, without adding lots of additional energy that might devour the remaining mix headroom.
Master Strokes
In SOS July 2019's Cubase 'Reference Tracks' workshop, Matt Houghton outlined various strategies for comparing your own mix with reference tracks when preparing your final mix or doing DIY mastering. The new Spectral Comparison EQ feature can play a useful role in this process, helping you visualise what EQ moves might be required to nudge the tonal balance of your own mix towards that of your target. It can also be combined with Cubase Pro's metering options, so you can compare loudness between your mix and the reference.
It's not just a visual aid... the Spectral Comparison feature also makes it easier to adjust the EQ of the two channels.
To compare the tonal balance or loudness of your mix to those of a reference, you need to be able to switch quickly between hearing your own mix, with any master-bus processing applied, and the reference mix, without that also passing through your master-bus signal chain. As Matt described, there are various ways to set this up in Cubase, but if you want to exploit the Spectral Comparison EQ alongside any overall level metering, the following approach will allow you to switch between the mix-in-progress and the reference track very efficiently. It requires a little configuration, and there are six steps.
First, configure a Group Channel to act as the 'master bus' for your own mix (we'll call it 'Master Bus'). Other tracks from your mix that are normally routed to Cubase's Stereo Output should be routed to this channel, including group channels such as drum buses that act as submix buses. Any mastering-style processing you want to apply to your mix can be inserted on this new Master Bus group track, which can then be set to output to the Stereo Output.
Second, you need to add your reference track to your project and insert it on a standard stereo audio track. This track should also be routed to the Stereo Output track, so it doesn't pass through any 'mastering' processing you apply on the Master Bus channel. In the Project window, drag this 'Reference Mix' track so it appears directly below the Master Bus one. Your Master Bus and Reference Mix tracks should now also be sitting side-by-side in the MixConsole.
Third, we need to create two simple macros, as per the screenshot. I've named these Track Left Solo and Track Right Solo; when executed, all they do is toggle the mute status of the currently selected channel in the MixConsole, navigate to select the track immediately to the left (or right), and then toggle the mute status of that track. Once created, assign these macros to convenient key commands.
 Don't be scared: the two macros described in the text are easy to create in the Key Commands window.
Don't be scared: the two macros described in the text are easy to create in the Key Commands window.
Fourth, with the MixConsole in the foreground, select the Master Bus track. Open the Channel Settings window for that track and, in the Equaliser tab, click the Activate Channel Comparison button. Select the Reference Mix track in the orange drop-down menu (the Master Bus track will already be selected under the blue drop-down). Open the Channel Settings Function Menu from the down-arrow icon located top right and deselect the option called "Follow e buttons or selection changes". Normally, the contents of the Channel Settings window change to reflect the selected channel in the MixConsole but deselecting this means that even if we change the track selection in the MixConsole, the Channel Settings will continue to display the Master Bus track settings, so we can keep our comparative EQ display for the Master Bus and Reference Mix tracks in view.
Fifth, open the Right Zone on the MixConsole and select the Meter option (upper tab), and the Loudness option (lower tab), to display the Loudness Meter. A detailed discussion of the options here is a topic for another day but, for now, just focus on the visual feedback of the meter if you want to compare the loudness of your mix to the reference.
Finally, mute the Reference Mix track and select the Master Bus track. When you initiate playback, you'll hear your mix; but if you then execute the Track Right Solo macro, the Master Bus track will be muted and the Reference Mix track selected and unmuted. You've instantly toggled playback from your mix on the Master Bus track, to the reference mix. Apply the Track Left Solo macro to flip back to your own mix.
 Together, Cubase's Spectral Comparison EQ facility and its Loudness Meter can provide very useful insights when comparing your mix with a reference track.
Together, Cubase's Spectral Comparison EQ facility and its Loudness Meter can provide very useful insights when comparing your mix with a reference track.
As you do this, the Spectral Comparison EQ display allows you to compare the tonal balance of the mix and reference in real time. And, if you spot frequency ranges where your mix might have relatively more or less energy than your reference, you can easily experiment with EQ adjustments.
In terms of loudness comparisons, watching where the Loudness Meter settles as you switch between the two tracks is the best place to start. But if you want to use the numerical readouts, make sure you reset the meter (the rightmost button above the numerical panel) as you switch between the mix and the reference.
It's also worth noting that, while the overall shape/slope of the two EQ distributions can indicate the similarity (or otherwise) of the tonal balance between your mix and the reference track, the vertical axis of the EQ spectrum is also quantifying differences in signal level. So, for example, if the overall frequency curves show a similar distribution of low, mids and highs, but your mix just has lower amounts of all frequencies (as per the example in the second screenshot, where the blue curve mirrors the orange curve but sits consistently beneath it), you might want to add some overall gain to your mix — or attenuate the reference — before making more detailed EQ tweaks to refine the frequency-distribution match.
Making Space
Of course, sorting the kick and bass relationship and informing mastering decisions aren't the only applications for real-time frequency comparison. For example, you might compare your lead vocal with a bus containing the instrumental elements that make up the rest of your mix. You can then experiment with EQing to create space in the instrument bed for the most important vocal frequencies, to help improve the clarity of the vocal and intelligibility of the lyrics. Spectral Comparison EQ lets you go compare!
