Migrating Your Plug-ins & Settings To Sonar X3.
Sonar X3 is out, and the reactions on the Cakewalk forums speak for themselves. You may know that, as of this writing, Gibson Brands have announced their intention to acquire Cakewalk and, as you've probably guessed, I had something to do with that. But Gibson's CEO, Henry Juszkiewicz, has been using Cakewalk since the DOS days — before me! — and Sonar is his DAW of choice, so he's very much into Cakewalk.
Given my position as a Gibson executive, I'm happy that Sound On Sound doesn't see this as a conflict because my column is about techniques. About the only difference you'll see is that I'll restrain myself from getting too enthusiastic about features I think are really cool, so that any enthusiasm won't be misinterpreted, but a major upside is that I'll have access to insider info I didn't have before — some of which is in this article (thanks to Cakewalk's Noel Borthwick).
Upgrade Time
Sonar X3 is supported only by Windows 7 or 8, so some people have decided it's time to upgrade their computer or operating system as they make the transition from X1 or X2. Also, Cakewalk's licence allows installing Sonar on a laptop as well as a desktop — and I'm one of the people who wanted to install X3 on a new laptop.
Several plug-ins included with X2 are not included with X3. If you install X3 on a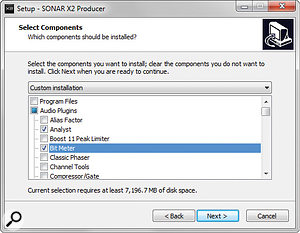 After unticking everything, go back and tick only the 'legacy' plug-ins you want to continue using with Sonar X3. computer that already has X2, then X3 will see those plug-ins, and load them if you open older projects. However, when installing X3 to a new computer, the lack of older plug-ins can be a problem if, for example, you created an FX Chain using the older effects. (For those getting started with Sonar, the older effects aren't particularly relevant as the X3 plug-ins that replace them are superior.)
After unticking everything, go back and tick only the 'legacy' plug-ins you want to continue using with Sonar X3. computer that already has X2, then X3 will see those plug-ins, and load them if you open older projects. However, when installing X3 to a new computer, the lack of older plug-ins can be a problem if, for example, you created an FX Chain using the older effects. (For those getting started with Sonar, the older effects aren't particularly relevant as the X3 plug-ins that replace them are superior.)
Many of these effects are old DirectX 32-bit plug-ins. If you don't need them, don't install them. I've always felt older plug-ins can create stability issues with any program, and as soon as bit-bridging is required to make 32-bit plug-ins work in a 64-bit world, the odds of problems happening increase. However, I do recommend installing these if you're a long-time Sonar user, as you don't want to pull up an old project someday to find that needed plug-ins are missing.
The solution is to do an advanced installation of X2, before you install X3, where you specify installing only those plug-ins that X3 doesn't have (you can install the X2 files after installing X3, but this isn't preferred). The procedure for the 64-bit version of X3 Producer is as follows:
- Copy the four X2 installation files with the prefix '02_SONAR_X2_Producer' to the computer that's going to host X3.
- Double-click '02_SONAR_X2_Producer.part1.exe' to start the installer, click through the various options, and enter your serial number when asked.
- Upon reaching the Choose Type screen, choose Advanced.
- Deselect everything to make sure you're not installing anything that isn't needed, and under the Audio Plug-ins list choose from among the following: Analyst (the new ProChannel EQ 'flyout' replaces the Analyst's spectrum analyser function, but Analyst can still do some cool envelope extraction tricks); Bit Meter; FX2 Amp Sim; FX2 Tape Sim (aka 'useful white-noise generator'); Pitch (not as good as the iZotope algorithms, but can produce really funky sounds); Reverb; R-Mix Sonar Edition; Vintage Channel; CW-Reverb; CW-Delay; CW-EQ; FX1 Dynamics Processor; Parametric EQ; Spectral FX; Stereo Reverb.
- Under Soft Synths, tick Square 1.
- Click through the next bunch of screens until you hit the VST Folder screen. You can just go with the default directory, however many Cakewalk plug-ins can be used by other programs, so you might want to specifcy C:\Program Files\Common Files as an appropriate location to put them. For example, C:\Program Files\Common Files\VST3 is the location for VST 3 files (though some vendors, including Celemony, put plug-ins in C:\Program Files\Common Files\VST2).
- Keep clicking Next (unticking all the options under Select Additional Tasks), and the ancient plug-ins will be installed.
What About The Rest?
The Beatscape 'MPC-type' soft-synth hasn't been included since X1. You can, however, install it from the Sonar 8 or X1 installation discs. If you bought X1 as a download, you can find it in your Cakewalk store account. Look under My Registered Products, click the X1 download link, and you'll see two Beatscape download links. Download them, then double-click on the EXE file to start installation.
Note that the added content files aren't installed automatically as part of the Sonar installation process (nor are the Dimension Pro free expansion packs or the Gobbler application), so you need to install these manually. Double-click on '03_Loops_And_One_Shots.part1.exe' in the Sonar X3 installation folder, and this will automatically install all three files that make up Sonar's included content.
V-Vocal doesn't have a separate installer, so if you need to load older projects that included V-Vocal, or want to keep using V-Vocal, you'll need to have a Sonar version that includes V-Vocal installed on your system. However, it's not necessary to do a full installation — you can simply do a minimal install, then uninstall X2 but leave the shared components.
Any optional-at-extra-cost ProChannel modules will not be installed along with X3 on a new computer. To access these, find the original 'ProChannel.exe' installation file you downloaded. If you didn't save the serial number and authorisation codes, you can go to My Registered Products and retrieve the codes there. You need the serial number to re-install, then when you load the module for the first time, enter the registration code and you're good to go. (Remember that if X1 or X2 is already installed and shows these modules, you won't need to re-install them.) If you have the Softube ProChannel modules, note that they need their iLok to run.
Transplanting Content
The various customisations you've made, such as Track Icons, Plug-in Layouts, ProChannel presets, Project Templates, FX Chains, and the like are an important part of Cakewalk's environment. With a standard installation these live in C:\Cakewalk Content\SONAR X2 Producer (substitute 'X2 Producer' with whichever version you're upgrading from). However, because you can change these folder locations under Edit / Preferences / Folder Locations, they may not be in their default locations.
When you install Sonar, your old data from these folders doesn't migrate automatically, but this is easy to fix — just copy the files associated with X2 to X3. For example, I created a lot of track icons when working with X2. To transfer these to X3, open up the Track Icons folder under C:\Cakewalk Content\SONAR X2 Producer. Now locate the Track Icons folder in C:\Cakewalk Content\SONAR X3 Producer, and drag-copy all the folders from the X2 Track Icons folder into the X3 one. A dialogue box pops up and asks if you want to merge the folders you're moving with the ones that already New folder locations have been specified in Preferences for the Groove Quantize Templates, Drum Maps, Sysex files and Plug-in Layouts. These replace the AppData/Roaming folder locations that earlier versions of Sonar used. exist. Tick the box that says 'Do this for all current items' then click Yes. You'll see a dialogue box regarding what to do with files that have the same names. As all my custom track icons have a '_CA' suffix, I chose 'Don't Copy' so that only the new icons were copied over. I used a similar procedure for my custom FX Chains.
New folder locations have been specified in Preferences for the Groove Quantize Templates, Drum Maps, Sysex files and Plug-in Layouts. These replace the AppData/Roaming folder locations that earlier versions of Sonar used. exist. Tick the box that says 'Do this for all current items' then click Yes. You'll see a dialogue box regarding what to do with files that have the same names. As all my custom track icons have a '_CA' suffix, I chose 'Don't Copy' so that only the new icons were copied over. I used a similar procedure for my custom FX Chains.
Groove Quantize Templates, Drum Maps, Sysex files and Plug-in Layouts are located in that obscure AppData part of Windows, under Users\[user name]\AppData\Roaming\SONAR X2 Producer. If you don't see the Roaming folder, that's because it's normally hidden. Go to Control Panel / Folder Options, click the View tab, then in the Advanced Settings box under Hidden Files and Folders, click the button for 'Show Hidden Files, Folders, and Drives' and click OK.
I copy these folders into my C:\Cakewalk Content\SONAR X2 Producer folder. That way I can back up the Cakewalk Content folder and know this custom data has been backed up too. You'll also want to back up the Users\[user name]\AppData\Roaming\SONAR X2 Producer folder occasionally, as that has key bindings and other useful data too. It also takes fewer clicks to save Track Icons and other data to the new locations. To complete the process, go to Edit / Preferences and enter the new location for the folders you copied.
Don't be concerned about doing something 'wrong' by copying data out of the Roaming folder. Its function is primarily for corporate environments, where your account lives within a domain. The roaming folder stores data that relates specifically to your user account, so it can migrate to different machines in the domain. As it's likely you don't roam around to other Sonar installations on the same network, this feature probably isn't relevant.
