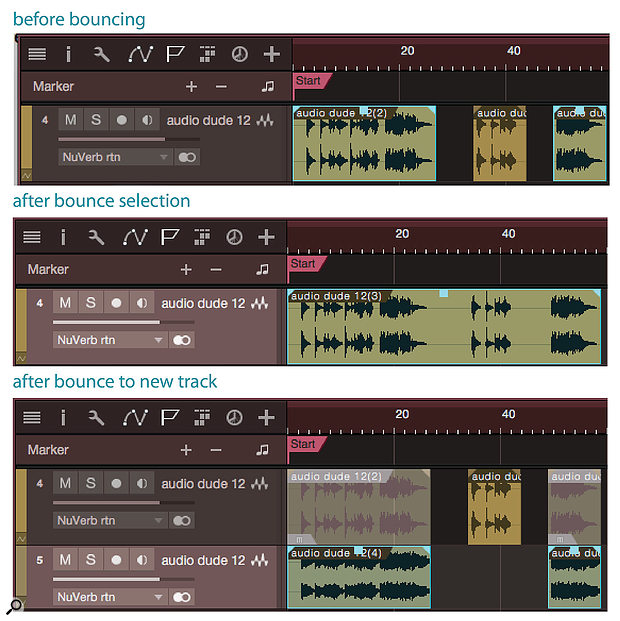 Screen 1: The top image shows two selected audio events in a track. Note the unselected event in the middle. When Bounce Selection is chosen, a new file is created that combines all events on the track in the range defined by the first to the last selected events. Bounce to New Track behaves quite differently. First, note that only selected events are bounced to the new track; events falling in between are ignored. Second, instead of replacing the selected source events, they are left in place, but muted when the bounce completes.
Screen 1: The top image shows two selected audio events in a track. Note the unselected event in the middle. When Bounce Selection is chosen, a new file is created that combines all events on the track in the range defined by the first to the last selected events. Bounce to New Track behaves quite differently. First, note that only selected events are bounced to the new track; events falling in between are ignored. Second, instead of replacing the selected source events, they are left in place, but muted when the bounce completes.
We lift the lid on Studio One’s multifarious methods of exporting, bouncing and merging material.
What is the difference between bouncing and exporting? How does merging differ from transforming? Studio One has many ways of converting data in a song, and it can be difficult to keep them all straight in your mind, especially given that there are no standard definitions for terms like ‘bounce’, ‘merge’ or ‘export’ as they are used in different audio applications. Studio One is often not even consistent about how terminology is used within the program. This month, I will try to dispel confusion about Studio One’s numerous commands for performing these functions.
Let’s start with some broad Studio One terminology definitions:
- ‘Bounce’ refers to combining selected events on tracks, with the resulting new file replacing the original events in the song document.
- ‘Export’ performs a similar function, except that the new file does not then appear in the song document.
- ‘Merge’ allows selected events to be handled as a single event, while actually maintaining their separateness.
- ‘Transform’ is a rendering process that generates a new file that can be reverted back to its original form, if desired. In other DAWs this is sometimes called ‘freezing’ a track.
OK, let’s get down to specifics. As we shall see, there are sometimes differences in how a given command applies to audio events as against instrument parts.
Follow The Bouncing Ball
When applied to selected audio events, the Event / Bounce Selection command generates a new audio file that replaces the original events on the track. The entire range between the first and last selected events is bounced, including all events in between, selected or not. Insert effects are not rendered, but automation is.
If the selected events are instrument parts, by contrast, each is separately rendered to audio, including all insert effects used on the instrument return channel in the mixer, and the resulting audio files are placed on a new track. Only the selected events are bounced; unselected events falling between the first and last selected events are not included. Once bounced, the source instrument parts are muted.
Events can be selected across multiple tracks, even if some are audio tracks and some instrument tracks, but each track is processed separately, so bouncing selections on multiple tracks is in effect a batch process.
When applied to instrument parts, the Event / Bounce to New Track command seems to perform identically to Bounce Selection. It’s a different story with audio events, however. Bounce to New Track does not combine selected events or include any unselected events, in contrast to Bounce Selection, which does both (Screen 1). It simply renders selected events through all insert effects and puts the result on a new track.
The Event / Mixdown Selection command can do what Bounce Selection does not: it generates a new audio file on a new track that is a mix of all audio events selected across all tracks. Instrument parts are rendered to audio, then mixed with whatever other events are selected. This can be useful for slimming down track counts: say you had three bass tracks you wanted to combine, from different mics on the bass amp, plus a DI track. Do all the processing and automation you want on the tracks, select the all three events, and choose Mixdown Selection (Screen 2). You can mute and hide the source channels after the mixdown and just deal with the new track, or even save a new version and then delete the source tracks entirely; you need only reload that version to restore them. Note that the result of Mixdown Selection is always a stereo file.
This also gives you the flexibility to make more changes, do another mixdown, then quickly A/B between versions.
 Screen 2: These three bass tracks have been mixed down to the single, stereo track shown at the bottom using Mixdown Selection. All insert effects are included, but the result is always a stereo file named ‘Mixdown’ (numbers are automatically appended to the file name as needed for differentiation).
Screen 2: These three bass tracks have been mixed down to the single, stereo track shown at the bottom using Mixdown Selection. All insert effects are included, but the result is always a stereo file named ‘Mixdown’ (numbers are automatically appended to the file name as needed for differentiation).
Merge Ahead
The Event / Merge Events command groups selected events, so they can be handled as a single, composite event without actually bouncing to a new file. For audio events, the result of merging is called an audio part; and in fact, the Audio / Merge to Audio Part command does the same thing as Merge Events. Since no bouncing is involved, it is easy to go back and access the source events individually when needed, by selecting the combined event and choosing Audio / Dissolve Audio Part. Only selected events are merged, so if there are three events on an audio track and the first and last events are selected and merged, the result will be a single audio event consisting of the two selected source events; the third, unselected event will remain on the track separately, behind the new merged event.
Merging instrument parts simply makes a single part out of all of the selected events. Merging parts before bouncing gets around the fact that bouncing doesn’t combine selected instrument parts when it renders them to audio. However, there is no command for restoring original instrument parts as Dissolve Audio Part does for merged audio events.
 Screen 3: When the Merge Events command is applied to the situation shown at the top of Screen 1, the result is what appears to be a bounced file. In reality, merging is just a grouping mechanism. Note that the unselected event was not included and remains present, but behind the merged audio part, as indicated by the grey section in the middle.
Screen 3: When the Merge Events command is applied to the situation shown at the top of Screen 1, the result is what appears to be a bounced file. In reality, merging is just a grouping mechanism. Note that the unselected event was not included and remains present, but behind the merged audio part, as indicated by the grey section in the middle.
Transform
As mentioned, the Transform commands freeze entire tracks. For audio tracks, the Track / Transform to Rendered Audio command renders selected tracks through whatever insert effects are on their channels in the mixer, with the result replacing the original track and the effects removed from the signal path (since they are now baked in). Selecting the track and choosing Track / Transform to Realtime Audio ‘unfreezes’ (defrosts?) the audio back to its beginning form.
The process is pretty much the same for instrument tracks, except that choosing Track / Transform Instrument Track to Audio renders the track (including all insert effects) to an audio track that replaces the instrument track. Track / Transform to Instrument Track reverses this.
Another way to transform instrument tracks to audio is simply to drag parts from an instrument track onto an audio track. This is referred to as Quick Transform. This process renders only selected events, not the entire track, one effect of which is that reverb and delay tails get cut off.
Any Export In A Storm
At long last, we come to exporting. Export Selection (from the Event menu) acts similarly to Bounce Selection, except that the new file does not show up in the song document. As with Bounce Selection, insert effects are not rendered. A separate file is created for each selected event; no mixing of events occurs. Instrument parts are exported as Musicloop files, while audio events are exported as WAV files. Export Selection cannot export a combination of selected audio events and instrument parts. You can select events of both types, but the command will only export one type, usually the instrument parts.
Export Mixdown, from the Song menu, is the command used to export a final mix. Rather then exporting a selection, Export Mixdown exports data from all active tracks falling in the range chosen in the command’s dialogue. Real-time exporting is available to accommodate the use of outboard processing gear.
 Screen 4: The Export Mixdown dialogue has options to include outboard gear, bypass processing on the Main output, and more. Export Stems offers many of the same options, as well as others appropriate to that function.
Screen 4: The Export Mixdown dialogue has options to include outboard gear, bypass processing on the Main output, and more. Export Stems offers many of the same options, as well as others appropriate to that function.
The same menu’s Export Stems command is a misnomer; a better name would be something like Export Tracks, but even that would not be accurate. When Export Stems is invoked, a dialogue appears that allows you to specify any combination of tracks and channels for export. Both exported tracks and channels include insert effects. If you actually want to export a stem, create one or more submixes through bus channels and then select the bus channels for exporting in the Export Stems dialogue. Export Mixdown (Screen 4) and Export Stems offer a variety of options in their setup dialogues, including the ability to export the audio between pairs of markers to separate files.
There are a few other exporting methods worth mention here for the sake of completeness. One is simply to select audio events and/or instrument parts and drag the selected items to a location in the Files tab of Studio One’s browser. Instrument parts export as Musicloop files, while audio events export as WAV files. The Song / Add to Project or Update Mastering File commands do the same thing as Export Mixdown, with two important differences. First, the export is always between the Song Start and End markers, and second, they export only to a Studio One Project document.
Finally, Send to Notion exports note data from selected tracks or the entire song to PreSonus’s Notion notation software.
Over & Out
Although Studio One is often famously inconsistent in its use of terminology, it is actually pretty good about sticking to its definitions of bouncing, merging, transforming and exporting — and more importantly, it’s impressively flexible in its abilities in these departments. There may be differences in how audio events and instrument parts are handled, and sometimes even variations in the behaviour of similarly named commands, but once you grasp what Studio One means by each of these terms, it becomes easier to understand why there are so many commands and when to use each.
