 The Bend Tool offers a number of options over how transients are detected, and how your audio is stretched.
The Bend Tool offers a number of options over how transients are detected, and how your audio is stretched.
Bend Markers let you manipulate your audio timing with ease.
In our last couple of workshops, we’ve looked at time‑based tools that work in and around the grid. We explored the time‑conforming functions of snap and quantise. But, although we have casually touched upon audio, the expectation was that we were primarily working with MIDI notes. So, in this workshop, we will shift the focus to audio and its relationship to the grid. And for that, we’re going to have to get into bending time.
Time Shift
The most common goal with audio time‑bending is to tighten up an audio recording to fit with existing material that’s set to the grid. Let’s say the scenario is that your vocalist sings along to the music track, and you now want to quantise that performance so that every word or syllable lands bang on the beat. As with MIDI, you can go in hard, or use partial quantisation to improve timing without removing all the human expression.
The first level of help Studio One gives you is the visualisation of the waveform. If you zoom into your audio track, you can see whether the transients or the front edges of consonants are on the grid. You may need to enable ‘Draw events translucent’ to allow the grid to shine through your audio events. You’ll find it hidden away under Options / Advanced / Event Appearance.
At a basic level, you can slice up your vocal track into words or syllables and move them onto the beat. That’s rarely completely satisfying, because you end up messing with the timing at the end of the words, resulting in smaller and smaller cuts, which leaves you with gaps and a whole load of mess. So, let’s not do that. Instead, let’s use the audio bending tools in Studio One, which are all about Bend Markers.
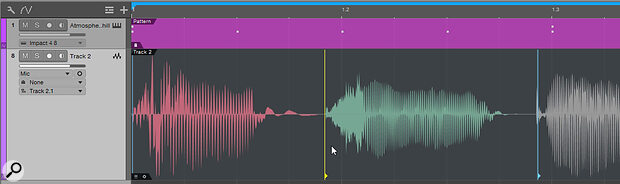 Here, the yellow Bend Marker has been moved to the right, stretching the audio before it and squeezing the audio after. The waveform turns red or green to show that it’s been stretched/squeezed.
Here, the yellow Bend Marker has been moved to the right, stretching the audio before it and squeezing the audio after. The waveform turns red or green to show that it’s been stretched/squeezed.
Bend Markers
You can add Bend Markers to an audio event either through manual placement or via transient detection. Either way, they become points with which you can stretch audio, and also the boundaries around what you are stretching. What I mean is that if you place a single marker you can pull the entire audio event by moving that marker. If you place additional markers, then only the audio up to the next marker in either direction gets bent.
But first, you need to be able to see them. If you take the Bend Tool from the toolbar, you can get right into stretching and squashing that audio but without any sense of what you’re doing. To do this properly, you need to right‑click your audio event and tick the Bend Markers box. Your audio event will get darker, and now you’ll be able to place Bend Markers in and around the bits you want to fiddle with.
As you move a Bend Marker, the audio in front of it squashes up and the audio behind stretches...
As you move a Bend Marker, the audio in front of it squashes up and the audio behind stretches, and the waveform turns green and red in response, respectively. The deeper the colour, the more likely it is that you’ll hear artefacts, so subtlety is the key here.
Tabbing To Transients
Before we get into automating the quantisation of audio, you may find that Studio One gives you just enough help to keep the controls on manual. One such tool is the ability to jump to the next detected transient using the Tab key. So, rather than trying to drop the marker on the right point by eye, you can let Studio One find it for you.
All you do is select the audio event, whereupon using Tab will move the song pointer/cursor to the next relatively obvious transient. You can then use the Audio Bend tool to drop in a Bend Marker, or simply bend time at that spot. However, you also need to be able to check whether the detected transient is actually the one you want to fiddle with. You can keep hitting play to repeat the piece of audio and try to spot it visually as the timeline passes, but a better way is to use the Listen Tool — it’s the speaker icon with sound coming out. The audio event then starts playing from wherever you click, making it super easy and super fast to find the right section. You can then use Tab to place the Bend Marker on the detected transient precisely. You could combine Tab to Transient and Insert Bend Marker into a single macro shortcut to save you from swapping between tools or using multiple shortcuts.
One further tip is that you can alter the position of a Bend Marker without affecting the audio by holding Option on a Mac or Alt on a PC while using the Audio Bend tool.
Audio Bend
Doing this by hand is all very well, but Studio One can do a lot of work for you through the Audio Bend menu. You’ll find the icon in the toolbar; you might have to turn on Advanced Tools in the toolbar customiser to see it.
The idea is that Studio One will analyse your audio, detect all the transients (which, in a vocal track, will largely correspond to the beginnings of words), and add Bend Markers to them. It will then automatically quantise them to the grid if that’s what you’re after.
First, you have to choose the level of detection. You have Standard or Sensitive, which changes the sensitivity of the analysis. Just go with the default, which is Standard; it’ll be fine. Hit Analyse, and a load of blue lines will turn up. In the Bend Marker section, you can adjust the Threshold, which is a more precise way of setting the sensitivity to get more or fewer detected transients. To maintain the integrity of the performance, it’s usually best to detect the smallest number that wil get the job done. There’s an argument to be made about whether shifting tiny amounts of audio a lot is better than shifting all of it a little, but ultimately you need to experiment to see what works best for what you are trying to fix.
The next section dictates the time‑stretching algorithm that will be in play. Your choices are Drums (Elastique Pro), Sounds (Elastique Pro Formant), Solo (Elastique Pro Monophonic Formant) and Tape (Resampler). Elastique Pro is a time‑stretching technology developed by zplane. You should choose the algorithm that best matches your source material to get the best results. Drums is pretty self‑explanatory. Sounds would be best for polyphonic instruments such as guitar, piano and so on, whereas Solo is probably the best choice for a vocal. Tape is a little different in that it resamples the audio and alters the pitch as you adjust the timing, as if you were speeding up or slowing down a tape machine. It also doesn’t introduce any artefacts, which is a definite bonus and so is an excellent alternative algorithm for drums.
One neat feature is that you can reference other tracks, or groups of tracks, for the time‑stretching. So you could, for example, reference a lead vocal track to keep the backing vocals in line. It’s important to note that if you use multiple microphones on a single source, such as a drum kit or piano, you’ll need to edit all these tracks together as a group. This ensures that they all remain phase‑coherent when being quantised. Simply group those tracks, and Studio One takes care of the rest.
 A quantised audio clip. The Bend Markers were placed automatically using Threshold detection, the Solo algorithm was chosen for the stretch algorithm, and the Strength parameter has been turned down to 87 percent, to maintain some of the timing of the original performance.
A quantised audio clip. The Bend Markers were placed automatically using Threshold detection, the Solo algorithm was chosen for the stretch algorithm, and the Strength parameter has been turned down to 87 percent, to maintain some of the timing of the original performance.
Once you’re ready, select a quantise strength and hit Apply to move all the Bend Markers to the nearest quantise‑defined grid line. As with MIDI notes, the Strength dictates how precise the move is, so if you don’t want to lose all of your humanisation, ease off a little.
On the Action panel you may notice another option to Quantise: Slice. This lets you split the audio event up into individual slices at the detected transients — useful for creating drum samples, or if you wanted to reorder your audio. It uses precisely the same process, but for this workshop, it’s the timing we’re interested in.
Reaping The benefits
Once your markers are placed, you can take advantage of all the aspects of quantisation that we covered in the last workshop. So you can define your grids, use Groove and Swing templates to put some feel back into flat performances, and pull everything into line with the timing of your choice, on both MIDI and audio material.
