 The Tempo track, shown here at the top, lets you make adjustments to your project’s tempo just as you would apply any other type of automation.
The Tempo track, shown here at the top, lets you make adjustments to your project’s tempo just as you would apply any other type of automation.
Take your music off‑grid with Studio One’s powerful tempo tools.
Nestled amongst the more familiar Global tracks such as Lyrics, Chord, Arranger and Marker tracks is the often ignored Tempo track. The Tempo track keeps pace with the gear changes in our projects and lets us make sudden or smooth alterations in speed. If your music production is dedicated to the truth of a single bpm, then the Tempo track is probably completely unnecessary. But once things start to drift, timing starts to shift, or when the music breaks free from the grid, the Tempo track can feel quite magical.
In this workshop, we’re going to look at how the Tempo track can work miracles on uneven timing and move through different bpms like it’s completely natural. We’ll also check out how Studio One v7’s new Advanced Tempo Detection comes into play.
Tempo Track
As with the other Global tracks, the Tempo track can be found at the top of the track list in the arrangement window. To access it, click on the drop‑down menu that looks like a hamburger with a notch taken out of the filling; it sits alongside the Inspector, Spanner (options) and Automation icons. The menu reveals the eight Global tracks that apply their skills over the whole project. The bottom one is the Tempo track.
 If you want an audio event to conform to the Tempo track, it must first have Timestretch enabled in the Track Inspector, and a tempo defined in the Event Inspector.
If you want an audio event to conform to the Tempo track, it must first have Timestretch enabled in the Track Inspector, and a tempo defined in the Event Inspector.
When you open this track, you usually see a flat line representing the current project tempo. You can mess with this line in the Tempo track just as you would any other automation: adding automation points, drawing in lines, and making the project speed up and slow down by following the line. You can set a minimum and maximum bpm range so that you can focus on the sorts of changes you want to make. The result on playback is that Studio One works overtime to change the speed of the MIDI and audio in line with whatever changes you write in there.
Let’s demonstrate this with the ‘DJ Jazzy Jeff — Get Some Air’ demo project that you can download from PreSonus. On the Tempo track, you’ll see that the tempo is set to a flat 100bpm. If you hover the mouse over the line, it will turn into a finger. Click at the beginning of the verse to set an automation point at 100bpm, and then click at the end of the verse to set another and drag it up to about 150. You should now have a nice straight line running from 100 to 150 bpm across the verse. Press Play and DJ Jazzy Jeff will stay in perfect sync with the increasing speed. It’s seamless and brilliantly impressive.
As with other automation, if you hover your mouse between the two automation points, another little spot turns up that you can drag to add some curvature to the line. The ‘Get Some Air’ demo project is very amenable to tempo changes: you can draw in all sorts of sudden, subtle or extreme changes and it will still sound perfect.
If you want to be more precise with your changes you can right‑click on the point in the project where you want to make the change and enter the tempo value in the pop‑up box that appears. You can also use the Option key on a Mac or Alt on Windows with the arrow keys to adjust the position of the automation point. Holding Shift at the same time makes it even more precise (this works with the mouse as well). It’s not always obvious, but the currently selected automation point is whiter and slightly larger than the rest.
You may also notice that the timeline changes as you change the tempo. It appears to shrink and expand, depending on whether you are speeding up or slowing down. This is purely a visual effect as Studio One attempts to represent the timeline in an appropriate way. You can force it to maintain the same ratio between bar lines if you right‑click the time ruler and select Beat‑Linear under Timebase instead of Time‑Linear.
Stretching Time
Changing the tempo of MIDI tracks is very easy, but keeping audio tracks in sync is a slightly different matter. The audio in the Jazzy Jeff project is already prepared for tempo changes, which is why it works so well, but what does that entail?
There are two main elements: Timestretch, and knowing the original tempo of the audio. When you bring a piece of audio into Studio One, its tempo will either be defined in the file name, or easily detected by a quick bit of analysis that occurs when you import it. And so usually all you need to do is enable Timestretch on the audio track, and you’re good to go.
You’ll find these two attributes in the Inspector for the audio event. The top section of the Inspector is the Track Inspector, where you’ll find Tempo and Timestretch options for the track, and the bottom section is the Event Inspector, where you can set the tempo, transposition and other processes for that specific selected event. If the file tempo is not defined or detected, then Studio One has no frame of reference for time‑stretching, and so the event will not follow any tempo changes in the tempo track. However, if the file has a tempo, then all you need to do is enable Timestretch in the Tempo section of the Track Inspector and it will use an algorithm to stretch the audio to fit the changing tempo. You can improve the process by selecting an appropriate Timestetch mode in the next drop‑down menu.
Now, what happens if you’ve recorded the audio directly into Studio One without any click or reference to tempo? Well, first of all, you’re making things difficult for yourself, and perhaps if you want to apply post‑production tempo changes, then maybe you should consider recording to a defined tempo in the first place. But let’s assume we’re too free and creative for those sorts of constraints, and we’ve captured something beautiful that we want to work with. This is precisely where the new Advanced Tempo Detection comes in; we’ll get to that in a moment, but let’s continue with our undefined tempo‑free piece of audio.
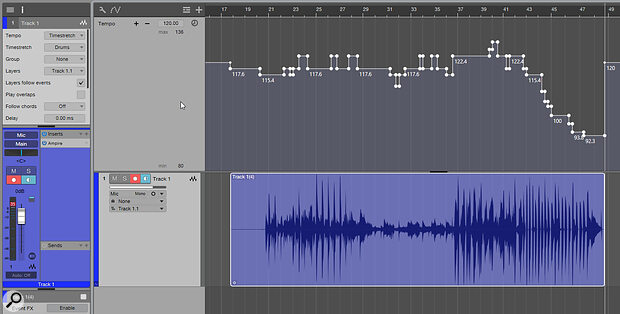 Studio One can detect a varying tempo in a freeform recording and create a tempo map from it, which you can then use as the basis for your Tempo track.
Studio One can detect a varying tempo in a freeform recording and create a tempo map from it, which you can then use as the basis for your Tempo track.
We can tell Studio One to try to detect the tempo, just like if we’d imported it. You can find Detect Tempo under the audio menu or by right‑clicking the event and selecting Audio / Audio Bend / Detect Tempo. It may or may not be successful, depending on how steady your performance is. Another, more interactive option is to use the largely unheard‑of tap tempo function. Set your audio track playing and click repeatedly on the word Tempo on the transport bar in time with the music to set the tempo based on your click pattern. You could then use this as the file tempo for your audio event.
However, none of that sounds like it will work flawlessly, so we need a different approach, which is where the Advanced Tempo Detection comes in.
Advanced Tempo Detection
Now, instead of forcing audio to fit to a fixed or varying tempo, we’re going to extract a varying tempo from a piece of freeform audio and apply that to everything else around it. You may have a live drum performance that has an unbelievable groove that you want to keep; it may be that you want to add sympathetic production to an acoustically recorded guitar and vocal, or you simply want to shape your production around something that didn’t stick to the grid. Whatever the reason or scenario, Studio One can help you work with it.
The process is pretty straightforward. The first thing you’ll want to do is get Studio One to detect the tempo of the audio event. It may have already assigned it a File Tempo in the Event Inspector to match the tempo of the project. However, you have a freeform recording as you are not following the project tempo or playing to a click. So, right‑click the event, select Audio and then Detect Tempo. If you look down at the File Tempo, it will have changed to Map, which means it can’t give you a single exact tempo, but it can give you a map of tempo changes.
We have a couple of choices for getting that map into our Tempo track. We can right‑click on the audio event, go to Audio and select Extract to Tempo Track. Alternatively, dragging the audio event onto the Tempo track will achieve the same thing. Studio One does a bit of processing, and then a landscape of tempo bumps and ridges will appear on the Tempo track. In my example, I’ve tried to be as obvious as I can with my waywardly expressive guitar track, particularly with the slowing down I did at the end. You can test out whether the tempo changes have worked by turning on the click and listening back to it. The tracking of the tempo should be pretty much spot on, especially if you use a slightly less extreme audio event than my example.
If nothing seems to happen when you try to extract the tempo, then make sure you’ve detected it properly first. Check the File Tempo value in the Event Inspector; it shouldn’t have a value. If it does, then you need to clear that, detect it again and then try Extract to Tempo Track again.
With the tempo map in place, all your MIDI parts and drum patterns will follow those changes.
With the tempo map in place, all your MIDI parts and drum patterns will follow those changes. Even if you are adding more audio tracks, the click is going to keep you to the right time. And if anything seems off, you can edit it by hand or add some curves or more gradual changes to smooth things out.
It’s perhaps not a great idea to rely on your guitar playing as the source of tempo. It could also be argued that these features encourage sloppy playing, and that it no longer matters whether you’re playing in time or not. But really, the Advanced Tempo Detection algorithm is giving you a way to step off the grid in post‑production and find a way into a groove without compromising the integrity of the performance. At worst, it helps keep everything together, and at best, it will save you a huge amount of time trying to follow a groove with intense editing.
