 It's now possible to edit your Audio Montages against video in Wavelab thanks to the video track feature that is new in version 5. Here you can see two Video Clips from the same file (the first Clip ends where you can see the narrower thumbnail) — notice how the outer video players above the Montage show the start and end points of the selection, while the central player shows the frame at the cursor position.
It's now possible to edit your Audio Montages against video in Wavelab thanks to the video track feature that is new in version 5. Here you can see two Video Clips from the same file (the first Clip ends where you can see the narrower thumbnail) — notice how the outer video players above the Montage show the start and end points of the selection, while the central player shows the frame at the cursor position.
The latest version of Steinberg's popular editing program now includes support for multi-channel audio, including the ability to create your own DVD-Audio discs.
2004 marked the eighth year since Steinberg introduced their Wavelab audio editing software. Over this time the application has attracted a loyal band of users, so much so that even the most hardcore audio-oriented Mac user will justify the purchase of a full Windows system just to get their hands on Wavelab. And indeed, after all this time Wavelab remains a Windows-only application, having been one of the very first audio applications to be written from the ground up for Windows 95 (with NT compatibility).
As most users are aware, Wavelab is mainly the work of one programmer, Phillipe Goutier, and each new release has tended to focus on one particular area, providing a comprehensive, carefully thought-out and well implemented solution. After the original release, for example, 1.5 added the Master Section with real-time effects, 1.6 offered CD authoring, 2.0 was aimed at those wanting to use Wavelab in conjunction with hardware samplers, with associated looping and analysis tools, and 3.0 added the Audio Montage window.
The last release, 4.0, broke from this tradition by adding a slew of useful facilities such as real-time analysis, enhanced plug-ins for audio restoration, the OSQ (Original Sound Quality) lossless compression format, backup features and better CD project management. However, in version 5.0 Goutier has again focused on one particular area, this time handling multi-channel audio — and, in particular, providing a full suite of features for authoring DVD-Audio discs (as well as standard data DVDs) without the need for any extra third-party software.
Multi-channel Montage Madness
Although Wavelab 's terribly handy Montage window has always allowed multiple tracks, these have always been submixed to stereo for output, usually through the Master Section. In version 5, Wavelab has an eight-channel that mode that enables you to output up to eight channels of audio from the Montage window, and work with an eight-channel Master Section with support for multi-channel VST plug-ins. A nice touch is that eight-channel mode also extends to Wavelab 's real-time analysis tools, which means each of the eight channels gets its own dedicated display.
Although you could potentially use Wavelab v5's eight-channel mode with the Montage window to make Wavelab an eight-track recorder, the real point is to allow support for surround formats. This means it's now possible to work with 5.1 audio in the Montage window (or any surround format up to a maximum of eight channels — I don't think not being able to work with 10.2 is a big disadvantage here!), which is what facilitates the new DVD-authoring features that we'll look at in the next section.
 The ASIO Connections window allows you to set which surround channels are output to which physical outputs on your audio hardware.
The ASIO Connections window allows you to set which surround channels are output to which physical outputs on your audio hardware.
In order to use Wavelab 's eight-channel mode, you'll need an audio card with at least six outputs (for 5.1) that offers ASIO drivers, and this is configured in the Audio Card page of the Preferences window. A new ASIO Connections window allows you to set how Wavelab routes its surround channels to the physical outputs on your audio hardware, and its eight input channels to the physical inputs on your audio hardware for multi-channel recording. Now, in the Montage window, you can switch to a multi-channel configuration via the Mode menu in the Edit page, and here you can choose between CD and DVD-Audio options and various surround formats, plus a generic eight-channel mode where Wavelab simply uses eight-channel labelling without any specific surround channel naming assignments.
As with Wavelab 's main sample editing window, the Montage window still works in terms of mono and stereo tracks. This means that if you're going to work with a 5.1 mix, it needs to be split into a minimum set of three stereo files: LF and RF, LS and RS, C and LFE, (where 'F' represents the front channels and 'S' the surround), although it tends to be better practice to split the centre and emitter channels as two mono files. Obviously you can drag split-mono files into the Montage window, but Wavelab also offers an Import Surround Audio File command so you can take an interleaved six-channel file (such as one you might export from a program like Cubase) and have Wavelab automatically figure out how to bring it into the Montage window.
Once you're in a multi-channel mode, you route a track to a set of outputs by clicking on its output label, just below its numeric identifier and pop-up menu button, to specify the outputs via the Audio Dispatching window. For imported surround files spread across multiple tracks, you can assign the relevant outputs to each track so the front left and right parts of the audio are routed to the front left and right channels. Alternatively, if you want to take a mono or stereo track and output and pan it to the surround channels, if for instance you're doing an up-mix, you can assign a track to all available outputs in the Audio Dispatching window, although an 'assign to all available outputs' command in that window would also be a nice touch to save a few mouse clicks.
 The Surround Panner window allows you to pan mono or stereo audio tracks to the surround output.
The Surround Panner window allows you to pan mono or stereo audio tracks to the surround output.
When you route a track to all available surround outputs, Wavelab displays a surround panner in the track, which you can right-click to edit more precisely. It's also possible to create surround pan envelopes for individual clips.
As mentioned earlier, the Master Section offers control for your multi-channel outputs, although it's worth noting that it won't switch to this mode until you actually play back in eight-channel mode for the first time. Multi-channel plug-ins can be used in the Master Section, although a plug-in must be specifically designed for multi-channel support in order for Wavelab to allow it to be used on the Master Section. Many of Wavelab 's are already supplied with multi-channel compatibility, such as Leveler, Puncher and EQ1, and the application is compatible with Steinberg's Surround Edition bundle of multi-channel plug-ins. Still, it would be nice if Wavelab enabled multiple stereo plug-ins to be used across different sets of output channels as in Nuendo, since the current behaviour really limits the usefulness of the Effects part of the Master Section.
Video Montage
One particularly neat feature added to the Audio Montage window in version 5 is the ability to add a video track so you can edit your audio alongside video. With Wavelab 5 's support for multi-channel audio in the Montage window, the added video functionality becomes quite important since you might now use Wavelab to master your final audio tracks for DVD-Video, in addition to using it to burn DVD-Audio discs.
Once a video track has been added to a Montage, it works pretty much like an audio track: simple right-click in the lane and choose Insert File from the pop-up menu to add a video file to that track. The file selector that appears to choose your video files lists *.avi, *.qt, *.mov, *.mpg, *.m1v, *.wmv, *.vob, and *.asf as suitable formats, but I wasn't able to open Quicktime movies. However, MPEG and all Windows-related formats (AVI, WMV and ASF) opened fine.
After you've chosen a file, a Video Clip is added to the video track. This shows a thumbnail overview of the video file, and a new Video tab in the Montage window provides an on-screen video display, which can be enlarged to fill the whole window by toggling Shift+A. A nice touch, though not original to Wavelab, is that the video thumbnails can actually play back the video while the playback cursor moves over a given thumbnail. This is useful when the Video tab isn't in view, and the behaviour can be toggled from the Options menu in the Video tab of the Montage window.
Another nice touch is that the Video tab actually displays a total of three video players. When you make a selection, you'll notice two additional video displays open either side of the main player (which remains in the centre) to show the frames at the start and end of the selection you've made. The appropriate start or end display also updates in real time as you make your selection (or if you adjust a selection later), which makes cutting against video a piece of cake.
You can work with Video Clips in almost the same way you can work with Audio Clips, in so much as you can cut them up and move the start and end points, as well as move a clip's position in the timeline. It's possible to have multiple video files and Clips on a video track, and it's even possible to have multiple video tracks, although without any mixing or crossfade facilities (that's what applications like Avid are for, after all!) — the lowest video track always has playback priority.
Finally, perhaps as a show of Steinberg's closer association with Pinnacle since the last release of Wavelab, version 5 supports Xsend and Xreceive for exchanging audio files with video applications such as Pinnacle's Liqud Edition.
1, 2, 3, DVD-Audio
As mentioned earlier, the highlight of Wavelab v5 is undoubtedly the new DVD-Audio authoring features, which work in conjunction with the Audio Montage window and the new multi-channel features described in the previous section. Creating DVD-Audio discs is slightly more complicated than creating audio CDs, due to the richer feature set of the format, but existing Wavelab users familiar with the workflow will have no problem in creating simple DVD-Audio discs in a very short time, before diving into the array of options and configuration possibilities. Taking a 'bull in a china shop' mentality, I created my first DVD-Audio disc in Wavelab in about 15 minutes before really figuring out how it worked properly — a fact that says more about Wavelab than it does me! However, before looking at the way Wavelab deals with the format, it's important to consider what exactly a DVD-Audio disc is in the first place.
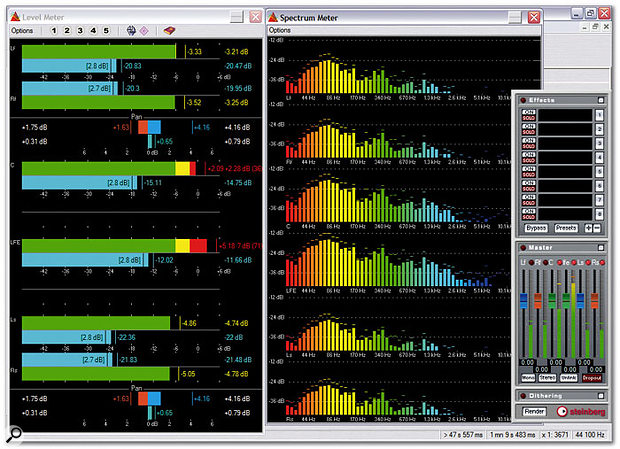 Both Wavelab's real-time analysis tools and Master Section offer support for multi-channel functionality.
Both Wavelab's real-time analysis tools and Master Section offer support for multi-channel functionality.
A typical Red Book CD contains a maximum of 99 stereo 16-bit/44.1kHz audio tracks (each of which can contain a further 99 indices): you pop it into your CD player, select the track you want and press Play — pretty simple. By contrast, the basic organisation of a DVD-Audio disc is a maximum of nine groups, each containing 99 tracks, with each track, as on an audio CD, containing a maximum of 99 indices. While there are extensions to the Red Book standard for including graphics on an audio CD (CD-G and CD-EG, for example) and CD TEXT for extended text-based information, you'll probably know from your own experience that the use of these extensions is fairly rare: the former much more so than the latter.
The use of extended pictorial and textual data is an intrinsic part of the DVD-Audio specification, although not a prerequisite, along with graphical navigation menus for those who use a video display with their DVD-Audio player. DVD-Audio discs can contain text information that appears as the audio plays, and also a series of pictures that you can define to appear at certain points, allowing you to create a slide show that plays along with the music.
A DVD-Audio disc is divided into two basic folders, or title sets (TS), in terms of its organisation: VIDEO_TS and AUDIO_TS. The AUDIO_TS folder contains DVD-Audio-centric data that can only be played back on DVD-Audio players, while the VIDEO_TS folder contains video information that can be played back on DVD-Video players. In this way you can create a disc that contains information that can be played back on both types of players, and while you can't author video content in Wavelab, the application lets you add VIDEO_TS content created in another application when you come to write your DVD.
Wavelab Through The Ages
Wavelab 1.01
www.soundonsound.com/sos/1996_articles/aug96/steinbergwavelab.html
Wavelab 1.5
www.soundonsound.com/sos/1997_articles/feb97/steinbergwavelab.html
Wavelab 1.6
www.soundonsound.com/sos/1997_articles/oct97/steinbergwavelab.html
Wavelab 2.0
www.soundonsound.com/sos/jun98/articles/wavelab.html
Wavelab 3.0
www.soundonsound.com/sos/mar00/articles/wavelab.htm
Wavelab 4.0
In terms of audio data, a DVD-Audio disc can support multi-channel audio data (up to 5.1) at a resolution of either 16-, 20- or 24-bit, and sampling rates of 44.1, 48, 88.2, 96, 176.4 or 192 kHz. However, there is one giant caveat that has a big impact on these specifications, in that the maximum bandwidth for the audio stream on a DVD-Audio disc is 9.6Mbits/s. You probably don't need a calculator to figure out that six channels of audio data at 24-bit/192kHz requires more than 9.6Mbits/s, and indeed, the maximum amount of multi-channel audio you can fit on a DVD-Audio disc without compression is six channels of 48kHz at 24-bit (or six channels of 96kHz at 16-bit, but I'd take the extra bit depth over the sampling rate here), or, at a pinch, four channels of 96kHz at 24-bit.
To overcome this limitation, the working group for DVD-Audio chose MLP (Meridian Lossless Packing) as a format for compressing audio in a lossless way to maintain quality and basically get more audio data on a disc. In most cases MLP achieves less than half of the bit rate required for uncompressed audio, which is important both for higher-quality surround mixes, and for the total amount of data you can fit on a disc. A DVD is limited to 4.7GB per layer, and since not every drive either reads or writes dual-layer discs, this will be a real limit for most people. Using MLP, you can get two hours of two-channel 24-bit, 192kHz or a staggering 13 hours of 16-bit 44.1 audio data on a single-layer DVD.
There's just one problem: like other major encoding algorithms such as Dolby Digital and DTS, MLP costs a reasonable amount of money to license. These licence fees would push the cost of Wavelab into the thousands of pounds price range, and hence MLP has not been bundled as standard. This is understandable, but it is a shame Steinberg don't provide it as an optional plug-in for high-end customers in the same way the company have provided optional Dolby Digital and DTS encoders for Nuendo customers.
It Takes A Montage...
To give you an idea of how simple it is to create a DVD-Audio disc in Wavelab 5, let's consider the process of creating the most basic DVD-Audio disc possible. A DVD-Audio Project in Wavelab consists of a collection of Montages, where each Montage translates onto a DVD-Audio disc as a group — a DVD-Audio Project can therefore contain up to nine Montages. To create a DVD-Audio group as a Montage, you simply create a Montage of the appropriate sample rate and set its Mode to DVD-Audio, via the Mode pop-up menu in the Edit page of the Montage window, described earlier, where you can also define a configuration for the Montage, in terms of the number of channels. All the audio in a Montage uses the same channel format, although each Montage (or group) on the DVD-A disc can be of a different sample rate and configuration.
The next step is to import the actual audio into the Montage window and create DVD-Audio Track Start and End markers to define the start and end point of the Tracks within a group, just like when you're using Wavelab to create an audio CD. You can do this manually from the Markers page, or using the DVD Wizard option in the DVD, which enables you to go through and create a series of Markers based on the length of Clips in the Montage window.
Once you have defined some tracks, you can check that you've created a Montage that can be a valid DVD-Audio Group by using the Check command from the DVD-Audio page to make sure you haven't gone above the maximum 9.6Mbits/s of available bandwidth or the maximum capacity of a DVD-Audio disc. If Wavelab confirms everything is all right, you can now go ahead and save this Montage and add it to a DVD-Audio Project by either creating a Group from the current Montage (by clicking the Create DVD-Audio Project command in the DVD-Audio page) or starting a new DVD-Audio project and dragging in your Montage manually.
A new window is opened for the DVD-Audio Project and you'll be asked whether you want the Montage to use the same Master Section settings as other Montages, a specific set of settings for that Montage, or to simply ignore the Master Section altogether. Even if you choose Ignore and Master Section is disabled, Wavelab tells you that you have to enable the Master Section to continue, which seems a little quirky, but this is a very minor point.
 Wavelab's new Menu Generation window allows you to customise how menu screens will look when you play back your DVD-Audio disc on a system attached to a video screen.
Wavelab's new Menu Generation window allows you to customise how menu screens will look when you play back your DVD-Audio disc on a system attached to a video screen.
Now you can use the Create command, which renders your DVD-Audio disc (make sure you have plenty of hard disk space for working with DVD-Audio Projects) and opens the disc burning window, similar to when creating CDs in Wavelab. Simply click Write DVD and Wavelab will go ahead and burn your DVD-Audio Project onto a blank DVD — I guess it would be stating the obvious to say that Wavelab 's minimum requirements now include a DVD writer for the DVD-authoring features. However, if you don't have a DVD writer on the system used to create the DVD-Audio Project, you can create an ISO image file that you could take to another system to write the DVD-Audio disc, which is pretty handy if you don't want to tie up your audio machine with DVD-writing duties.
After burning the Project, I used a Pioneer DV45A DVD player (which is also capable of playing both DVD-Audio and DVD-Video discs, along with SACDs) to test the disc, and it played back pretty much as expected. Some of the styles for selecting tracks didn't always come out the way I intended, and I'm not quite sure who's to blame here, although I'm guessing the Pioneer player may have problems in handling certain graphical menu commands (more on this in the next section).
Overall, while creating a simple DVD-Audio disc in Wavelab isn't quite as quick and easy as the Basic Audio CD creation, thanks to the added complexity of the DVD-Audio format, Goutier has done a commendable job of adding DVD-Audio authoring facilities into the Wavelab workflow, allowing to tremendous control and flexibility. In a future update, it might be good if there was a 'Create Basic DVD-Audio' command that allows you to create a simple, one-group disc by dragging a few audio files into a window, just for speed, but this request definitely falls well beyond the 'icing on cake' territory.
Getting Into Details
Once you've got to grips with the basic process of creating a DVD-Audio disc, you'll soon realise that Wavelab's feature set goes way beyond creating basic DVD-Audio discs, and actually includes full support for adjusting almost every possible setting on a DVD-Audio disc, including the ability to work with text and pictures.
To start with, each Montage has a DVD-Audio settings page that allows you to define whether a given Montage should end up in either 20- or 24-bit resolution on the disc, along with how the DVD-Audio player should handle the stereo down-mix if the Montage is multi-channel and ultimately played on a non-surround system. These down-mix settings can be previewed when you enable the Stereo option on the Master Section, which is pretty handy.
Wavelab handles the picture and text elements of DVD-Audio discs by providing two extra track types in the Montage window: yes, you've guessed it — Picture and Text Tracks. Adding Picture or Text Clips to these tracks is just like adding an Audio Clip to an audio track: right-click on the track's lane and select either Insert Text or File depending on the type of Clip you're adding. If you select Insert Text, Wavelab will display a dialogue for you to configure a Text clip by typing in suitable text and defining how long it should be visible. If you select Insert File, Wavelab will prompt you to find a picture file, and double-clicking a picture file enables you to set various options, including various transition effects such as fades, wipes and dissolves, although Wavelab is keen to point out that not all DVD-Audio players actually support such transition effects.
Once you've added all of your Montages into the DVD-Audio Project window, an additional step to polishing off your DVD-Audio disc is to customise the menus that appear on the video screen of a DVD player, allowing the user to navigate your disc. Wavelab actually prepares a basic menu by default, which is what your disc will contain if you don't make any other adjustments, but the application also contains quite a comprehensive Menu Generation tool that can be accessed from the DVD-Audio Project window.
In the Menu Generator you can basically customise how the names for the Album, Groups and Tracks are displays, setting the fonts, colours, and so on; and since menus are stored on a DVD as bitmap information, you don't have to worry about font availability on DVD players. For the actual tracks, you can specify whether only the names are displayed, or whether Wavelab adds the length as well, and when it comes to set the colour, you can set the basic colour, the selection colour (to show the current selection in a list of tracks), and the action colour (for when the user actually chooses to play that track from the menu).
Each group is displayed on its own menu page, and each menu page can have either its own static-colour background, or a unique picture. Wavelab comes with some fairly attractive and generic backgrounds, which definitely add a more professional touch than a solid colour, and once you come up with combinations of colours and pictures that you like, you can create presets for use with other DVD-Audio Projects in the future. Finally, the Menu Generation window also provides a simulation mode so you can try out your menu system with playback of the actual audio content.
As you can see, Wavelab 's support for almost every intricacy of the DVD-Audio standard is pretty much exemplary, and the only really significant feature not implemented is support for MLP.
Conclusion
Wavelab 5 is a great update to an already great and well-respected audio editing package, although it's also fair to say that perhaps not every existing user will view this as a must-have update. Unless you want to be able to author your own DVD-Audio discs, work with multi-channel Montages, or add video to a Montage, there aren't really any other major features to warrant updating, unless some of the more minor improvements and the desire to have the latest version prove attractive.
In terms of alternatives to the DVD-Audio authoring features, the main competition comes from Minnetonka's Discwelder series of applications, which are available in three metal versions: Bronze, Steel and Chrome. Bronze is a basic $99 solution for selecting a few PCM surround or stereo files and writing them to a DVD-Audio disc, while the original version of Steel was reviewed back in March 2003 (www.soundonsound.com/sos/mar03/articles/discwelder.asp). Chrome is the high-end $2995 solution, and provides a similar feature set to Wavelab for working with pictures, text, and so on, with a few extra advanced features such as DSD conversion and the ability to import content encoded in MLP. For encoding audio into MLP in the first place, Minnetonka also offer Surcode MLP, which retails for $2499 (explaining why Steinberg didn't integrate MLP into Wavelab!).
As long-term Wavelab users know, Goutier is consistently improving Wavelab and version 4, for example, saw a constant stream of free minor updates, tweaks and fixes over its lifespan. This trend looks set to continue and the original Wavelab 5 release has already been superseded by the freely downloadable 5.01a update containing a fair list of small fixes, mostly concerning the newer DVD-Audio authoring features.
Wavelab is possibly the best application of its kind on the Windows platform, and one of the most powerful all-in-one solutions in its price bracket on any platform. At this point, it's a pretty stable and mature application that remains a pleasure to use, and if you need the functionality offered in this new release, Wavelab 5 is unlikely to disappoint.
Pros
- Now an affordable and comprehensive DVD-Audio authoring package.
- The new multi-channel support in Montage window, Master Section and real-time analysis windows is particularly welcome.
- The Video Track offers some great features for those who want to cut against picture in the Montage window.
Cons
- You can't open and edit multi-channel audio files in a sample editor window in the same way you can with mono or stereo files.
- No support for encoding audio using MLP on DVD-Audio discs.
Summary
In addition to being an elegant, feature-rich audio-editing and CD authoring solution, Wavelab is now a comprehensive tool for DVD-Audio authoring, with added support for video and multi-channel work.
information
Steinberg Wavelab 5 £500
pros
- Now an affordable and comprehensive DVD-Audio authoring package.
- The new multi-channel support in Montage window, Master Section and real-time analysis windows is particularly welcome.
- The Video Track offers some great features for those who want to cut against picture in the Montage window.
cons
- You can't open and edit multi-channel audio files in a sample editor window in the same way you can with mono or stereo files.
- No support for encoding audio using MLP on DVD-Audio discs.
summary
In addition to being an elegant, feature-rich audio-editing and CD authoring solution, Wavelab is now a comprehensive tool for DVD-Audio authoring, with added support for video and multi-channel work.
£499.99; upgrade from version 4 £129.99; upgrade from v2/3 £199.99. Prices include VAT.
