Discover what's new in Pro Tools 5.1.1, learn how to transfer songs from Emagic's Logic, and take advantage of our usual handy tips.
Since the last Pro Tools Notes, Pro Tools 5.1.1 has arrived and is available for download on the Digidesign web site, so this month I'll be running through the handful of new feature tweaks it offers. I'm also featuring the first in a series of guides to transferring projects between Pro Tools and other MIDI + Audio packages.
Unified File Theory
In my experience, moving material between different programs is one of the most commonly discussed subjects amongst Pro Tools music users. The majority of these people at times use other programs, often Logic or VST, for composition, but would like to move into Pro Tools for mixing. One reason for this is often that these musicians prefer the MIDI implementation of other sequencers, but wouldn't want to mix without Pro Tools' automation environment. Other musicians have 'grown up' with a particular sequencer package and don't want to see that experience go to waste. Pro Control users certainly want to mix in Pro Tools, because the console doesn't support anything else.
At the moment you have three options: bite the bullet and use Pro Tools for MIDI; stick to mixing within the other application; or develop a (typically laborious) process for moving songs between the programs. This 'third way' is what I'll be looking at here and over the next few months. However, what we're really crying out for is a generic file format for sharing audio edit and arrangement information (the audio equivalent of the Standard MIDI File). The post‑production industry is way ahead of the game in this respect. In the past, a system of EDL (Edit Decision List) files was developed so that projects could be moved around; nearly everyone supports it in that industry. More recently, this has evolved, for non‑linear systems, into the OMFI (Open Media Framework Interchange) format, which provides portability for both the edit data and media (audio and video files). Most systems used in TV and film support OMFI, including Pro Tools via the DigiTranslator utility (and the older, but free, OMFTool).
In the music world, widespread OMFI compatibility seems to be some way off, though MOTU's Digital Performer and Pro Tools (of course) support the standard. In addition to the advantage of file interchange with Pro Tools, MOTU probably saw that supporting OMFI would give DP a head‑start as an attractive sequencer option for people writing TV and film music. I'm not sure whether the slow uptake of the technology amongst the other leading packages has a political basis (not wanting to 'encourage' use of other products), or whether they just don't see the need for it.
Pro Tools 5.1.1
Well, the new maintenance release is out, I'm told it's got over 200 bug‑fixes, and it even sports a few new features. The update download is available at the usual place (www.digidesign.com), and requires that you already have 5.1 installed. You'll be asked to type in your Pro Tools serial number, which, if you've forgotten, should be stuck on the inside of the installation manual. There's no upgrade for Pro Tools Free, which is staying at v5.01 for the moment.
Digi haven't listed every fix the update provides, but I understand that all the known bugs mentioned in the 5.1 docs have been addressed. These include a weird Pro Control bug which occasionally made buttons light up for no reason and stay lit (I thought it was possessed at one point!). The immediately visible new feature is the upgrade to the track show/hide list. Tracks are now shown with icons to denote their type, and there are additions to the sub‑menu that let you automatically list tracks by type, group or voice. You can also lasso in the window to select several tracks at once, instead of having to click your way down the list. Finally, the list now displays multi‑channel tracks as hierarchical sub‑lists for individual control of the channels.
Two new zoom features are probably the most significant operational change. First is a variant of the zoom tool called 'single‑click zoom', which lets you make one zoom before automatically switching back to the previous edit tool. Second is a continuous zoom feature which adds the ability to click and drag on the zoom arrows while the timeline resizes dynamically. Still on the editing side, you can now pick up and move regions that have crossfades in them, without having to delete the fade first. The final addition I want to mention is a welcome new finalstage dither plug‑in called POW‑r dither. By many accounts, this is a nicer‑sounding algorithm, and it has a selection of three flavours of noise‑shaping instead of the old plug‑in's choice of 'on' or 'off'.
Finally, as I mentioned last month, 5.1.1 is the first chance for TDM Windows users to get all the new features that Mac and LE people had in 5.1.
Next month, we should be closer to the release of the Rocket‑powered Pro Tools 5.2, so I'm saving the look at DigiProNet and DigiStudio that I mentioned last month until then.
Pro Tools Quick Tips
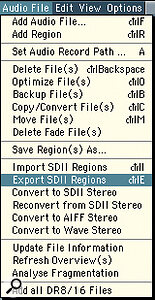
There's a powerful technique using snapshot automation that lets you copy a static mixer state (including fader, send, and automation data) from one place to another. First, place the cursor at a position in the song that has the desired mixer state. The mixer will update to reflect the automation at that point. Now click Suspend Automation in the Automation Enable window. Next, drag out a selection where you want to paste the mix automation you've 'picked up'. Finally, choose 'Edit > Write Automation' to all enabled parameters, and un‑suspend automation.
As well as locating to points in a song, markers can be used to make selections in time. This can be achieved either by using the Memory Locations window or directly in the timeline. For example, if you want to select between Marker 1 and Marker 4, click on either marker in the Memory Locations window, then Shift‑click the other. The same is achieved by clicking directly on the markers in the marker track. It's also possible to drop the cursor into the Marker Track and tab between markers. Combined with Shift, this will make selections.
Normally, holding Alt/Option while doing anything to a mixer channel applies what you've done to all other channels, but this doesn't work for faders; Alt/Option‑clicking a fader resets it to 0dB. The quickest way to zero all faders is to click the 'All' group, then Alt/Option‑click any fader. Switch the 'All' group off again afterwards.
Logic To Pro Tools MIDI & Audio Transfer Procedures
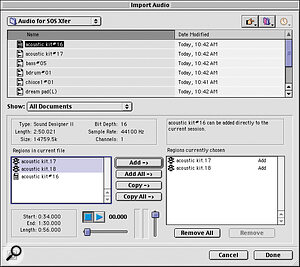
Pro Tools 5.1.1's improved track management.In July's Q&A section I responded to a request to clarify a point I'd made in an earlier article about time‑stamping audio files. Specifically, this was regarding the transfer of projects from Logic to Pro Tools. I didn't have space there to do the subject justice, so I mentioned that I'd be going into it in step‑by‑step detail in the future. Over the next few months I'll be looking at the transfer process for individual sequencer applications, starting this month with Logic Audio. If you've found quicker ways to do this, or have any other tips on this subject, let us know so that they can be printed and earn you the respect of your peers!
There are two procedures I'd recommend for this task; which one you choose depends on your needs once you get the project into Pro Tools. The first way, which I shall name the 'quick‑and‑easy‑I‑really‑suggest‑you‑do‑it‑this‑way' method, converts all the audio tracks into continuous files. This is usually fine if you're moving across mainly to mix a song that is pretty much finished in terms of editing and arrangement. If, on the other hand, you wish all the separate regions to appear in Pro Tools in the same format as in Logic, you'll need to use the second process, which shall be known as the 'takes‑ages' method. In both cases you should make a 'Save as...' copy of the Logic song, as changes will be made to it in the process.
Moving MIDI (same for both methods). If there is any MIDI to be moved across:
1. In Logic, consolidate the MIDI data on each track by selecting it all and choosing 'Merge Objects per tracks' from the local Functions menu.
2. Then select all the MIDI and go to 'Export Selection as MIDI file' from the File menu. This creates a standard type 1 (multi‑track) MIDI file.
3. In Pro Tools, create a new Session and choose 'Import MIDI/Track' from the File menu. Point to the file, and leave 'Use Tempo from MIDI file' (see screen, right).
Moving Audio: Quick Method (no time‑stamping):
1. In Logic, name your audio tracks using the 'Function > Track > Create Trackname' menu option in the Arrange page.
2. Record a small section of silence into an audio track at the exact start of the song.
3. Paste this new region into the exact start of all other audio tracks (below).
4. Bounce the audio tracks to single whole files by selecting all the audio in each track (one at a time) and using the glue tool. At this point it's a good idea to go into the Audio Window and use the 'Move Files' operation (from the Audio Files menu) to move the new files to a new folder, where you can find them more easily.
5. Quit Logic and launch Pro Tools.
7. Either open a new Session, or the one with the transferred MIDI data (if there was any). Choose 'Import Audio to Tracks' from the File menu and select the audio files you created in Logic.
If all has gone to plan, this should create all the tracks as required, with the audio spotted to the start of the Session.
Moving Audio: Longer Method (using time‑stamping)
Time‑stamping is the process of exporting the start position of audio regions to their parent audio files. SDII‑format audio files are capable of storing edit information about the start and end points of selected sections of the file, and a time‑stamp for where those sections appear in your project. This is what we're taking advantage of with the following method of moving audio:
1. In Logic, name your audio tracks using the 'Function > Track > Create Trackname' menu option in the Arrange page.
2. Select all audio regions in the arrange page (across all tracks), and choose 'Tracknames To Objects' from the View menu.
3. With all your audio still selected, choose 'Convert Regions to Individual Regions' from the local Audio menu. At this point, every clip of audio in the arrange page will be individually named and referenced (see above).
4. Open the Audio window and choose 'Select Unused' from the Edit menu. Hit delete/backspace to remove all regions that don't appear in the arrangement.
5. Select everything that's left, and choose 'Export SDII Regions' from the Audio Files menu (right).
6. Now use the 'Move Files' command (again in the Audio Files menu) to put all the audio into one folder where you can find it later.
7. Now take a screenshot of the arrange page (command‑shift‑3). This will help you create the right tracks and remember which regions are parts of stereo pairs.
8. Quit Logic and launch Pro Tools.
9. Open your Session with the converted MIDI, or create a new Session, and make sure the start time and tempo matches the Logic song. Make the required number of tracks.
10. Choose 'Import Audio' from the Region List menu. Locate the first audio file and you'll be shown a list of all regions within the file that you created in Logic. Add the regions (not the whole file), and repeat for each audio file used in the song. When you're done you'll have a list of all the audio clips from the Logic song in the Region List (above).
11. Choose Spot mode, and drop the regions into their tracks, one‑by‑one. Each time you'll be presented with the Spot dialogue. At the bottom of the box you'll see the 'User Time Stamp', and by clicking the arrow next to this, you can enter the value as your chosen Spot location (right).
This is a long‑winded process, but you should end up with a Session that looks exactly the same as the original Logic arrangement.




