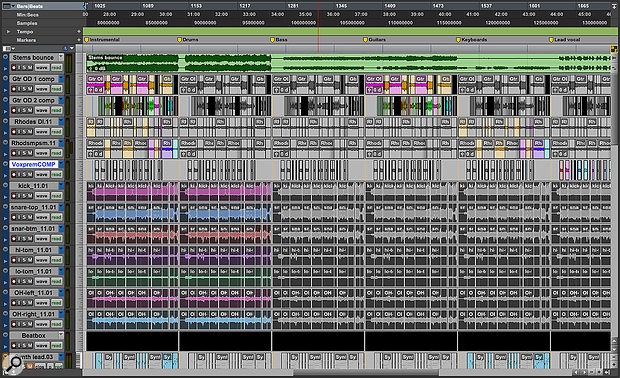 Visible in this Edit window screenshot are six duplicates of an original mix. As you can see, elements have been selectively muted in each. The entire collection has been exported as a single Bounce to Disk operation, and the resulting file imported to a new track (top).
Visible in this Edit window screenshot are six duplicates of an original mix. As you can see, elements have been selectively muted in each. The entire collection has been exported as a single Bounce to Disk operation, and the resulting file imported to a new track (top).
We offer a relatively painless way to create stems from a large Pro Tools mix.
These days, mix engineers are rarely called upon to deliver just a single stereo file. Clients don’t just want the end product; they want stems, too, and even if they don’t always know exactly why they want them, or what to do with them, it’s our job to deliver what the customer demands. In this case, that means a set of perhaps six to 10 stereo audio files, each representing a major element of the mix. When played back all together without any level alteration, these will sum to form the full stereo mix.
Now, generating stems is about as creatively rewarding as proof-reading the telephone directory. It’s a job that is repetitive and time-consuming, but which offers enough potential for things to go wrong that you can’t simply switch off and do it on auto-pilot. So what’s the most reliable, least painful way to generate a set of stems from a Pro Tools mix session?
Let Me Count The Ways
Up to a point, the process of creating stems follows structures that most of us build into Pro Tools mixes in any case. Any time a recording session has a multi-miked drum kit in it, for example, those tracks are likely to end up being grouped and routed to a single stereo aux channel; and the same goes for doubled guitars, vocal harmonies, and so on. Assuming you do take this approach, and I imagine most of us do, it would be relatively little extra work to ensure that our mix contains a set of ‘top level’ aux tracks corresponding to the stems we will eventually want to print. Thus, for example, all of our drum kit tracks might feed a stereo bus called ‘Drums’ which is picked up by a stereo aux input track, and our guitar tracks would feed another bus called ‘Guitars’, and so on. Once we have these busses and auxes configured, there are a couple of easy ways to generate stem files. You can either use the Pro Tools Bounce to Disk command to print the relevant busses to disk; or you can create stereo audio tracks corresponding to each of these busses, record-enable them and have each stem printed to its own track within the original session.
This approach has one big advantage, in that it lets you print all the stems in one go. However, it has an even bigger disadvantage, which is that in most cases the files you’re printing aren’t true stems: they will not combine to perfectly replicate the original mix. In this approach, the ‘stem’ signals get tapped off before they pass through any master bus processing and master fader moves, so these won’t get included; and unless you return all of your auxiliary effects to the source stems, these won’t get included either. What this means is that in a typical mix where you might be applying master bus EQ to add high-frequency boost and using a global reverb to add ambience to the drum overheads, the drum ‘stem’ will sound dull and dry compared with the drums as they appear in the final mix.
There are ways around this, but they’re not very appealing. One is to mix without using send effects or master bus processing, which is a non-starter for most of us. The other is to replicate your master bus effects chain on each of the audio tracks to which a stem is being recorded, and to print all the send effects to another stem. This is resource-intensive, especially if you are using hardware bus processing, and undermines the usefulness of the resulting stems. If the point of sending your client stems is so that they can, say, recreate the original mix but minus one element, they won’t be able to do that with an effects stem that has that element baked into it.
Solo Flight
Thankfully, there’s a very simple way to generate true stems, in which each themed set of tracks is printed with master bus processing and its own share of any global effects. You simply solo all the drum tracks, and perform a Bounce to Disk on the main output, then un-solo the drum tracks and do the same for the guitars, then the bass, and so on. It’s easy to understand, and most of us probably already have Mix Groups set up that correspond roughly to the set of tracks that make up each stem, so shouldn’t require too much hitting of solo buttons.
I’ve used this approach many times, and it works, but there are two things I don’t like about it. One is that it’s easy to end up missing out tracks or accidentally incorporating them in two stems — five bounces in, it can be hard to remember whether you included the bongos in the drums stem, or whether you meant to add them to another one. The other is that it is labour-intensive and inefficient: it’s hard to get stuck into doing something else when you are forced to return your attention to Pro Tools every couple of minutes in order to set up the next bounce.
With that in mind, I’ve come up with a third way of doing it, which involves a bit more work up front, but pays off once you get started. The work up front is also stored within the session, so if for some reason you ever need to export the same stems again, you’ll be able to do so with relatively little effort. Before you start, it’s a good idea to create a safety copy of the original mix session, just in case something goes awry.
Rinse & Repeat
The basic idea is as follows. Engage the ‘All’ Edit Group and, within the Edit window, make a selection that encompasses the entire mix, both vertically and horizontally. Now Copy this to the clipboard. With Grid mode engaged, place the edit cursor in the bars/beats ruler at a suitable point just after the end of the original selection and hit Paste, so that you now have a duplicate copy of the entire mix, starting at that point on the timeline. Add a Marker and name it ‘Drums’, or whatever you want your first stem to be. Move to a suitable point just after the end of this selection and do the same again, naming this one ‘Bass’, or whatever you want the next stem to be, and repeat the process until you have as many duplicates as you want to make separate stems. Finally, disengage the ‘All’ Edit group.
Here’s where the front-loaded effort comes in, because you now need to go through each of these duplicate mixes and either mute or delete any regions that don’t belong in that particular stem. So, in the duplicate you’ve marked as ‘Drums’, you’ll select everything but the drums and hit Backspace to delete it or Command+M to mute it (being a conservative sort, I tend to do the latter, but be careful if your session contains regions that are already muted as you might find that the first Mute command acts to un-mute these rather than mute the rest). Likewise, in the duplicate labelled ‘Bass’ you’ll mute everything that’s not on a bass track, and so on. This might sound like a lot of work, but in practice, it only takes a couple of minutes, because you don’t need to do it on a track-by-track basis. With a single move you can, for example, select all the drum parts in all the duplicates apart from the ‘Drums’ one and mute them simultaneously. (Another advantage is that if you also need to make cut-downs for library use, you can do this at the same time: simply create yet more duplicates of your mix and have at them with the Smart tool.)
 The next step: I’ve chopped up the imported bounce, Consolidated each region to create a separate file, and re-named them all...
The next step: I’ve chopped up the imported bounce, Consolidated each region to create a separate file, and re-named them all...
The beauty of this approach is that once you’ve done all this muting, you can make a selection that encompasses the entire collection of duplicates all along the timeline and perform a single Bounce to Disk operation. Yes, it’ll take a while, but you can get on with something else while it’s happening. And if you tick the appropriate box within the Bounce dialogue, you can have this enormo-bounce imported to a new track within Pro Tools, whereupon it’s child’s play to chop it up, Consolidate each of the chopped regions as a separate file using Shift+Alt+3, and double-click with the Grabber to rename them ‘Drums Stem’, ‘Bass Stem’ and so on. Just be sure to have ‘Interleaved’ ticked in the Session dialogue, otherwise you’ll end up with split stereo files that are no use to man nor beast.
Once you’ve done this, simply open the session’s Audio Files folder, sort by Date Created, and all your stems will be right at the top — complete with baked-in master bus processing and global send effects.

