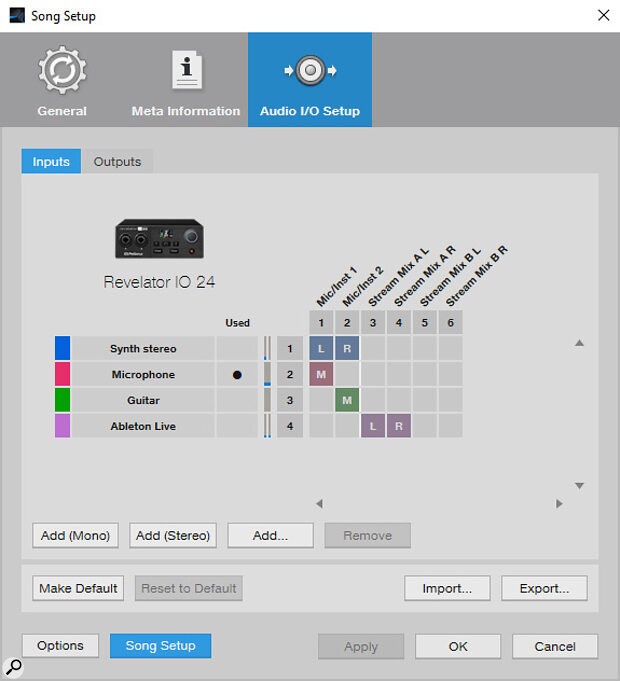 The Audio I/O setup window is where you create input and output tracks, and assign them to your audio interface’s physical I/O.
The Audio I/O setup window is where you create input and output tracks, and assign them to your audio interface’s physical I/O.
We show you how to configure your inputs, outputs and audio routing in PreSonus' flexible DAW.
When it comes to routing audio through your gear, Studio One can act as a hub and routing matrix. You can control exactly where your audio is going and define where it comes from. You can create effects loops, monitoring destinations and internal routings to flow tracks and inputs, outputs and buses all over the place. In this workshop, we’re going to get into the audio settings and routings to see if we can discover ways of handling your audio that perhaps you haven’t considered before.
Setting Up An Audio Interface
Before any routing can be managed, Studio One needs to know what audio interface or audio system you are using. When Studio One boots to the home screen, you’ll find these settings accessible in the middle at the bottom. Click on it to bring up the audio device settings window.
In Mac OS you can set a playback and recording device, whereas in Windows you simply choose a single audio device from the drop‑down list. The list should contain all currently installed audio devices, which in Windows will include the regular Windows sound engine for using your on‑board sound facilities, as well as any ASIO‑driven audio interfaces. If you are using one of PreSonus' own audio interfaces, then you’ll be treated to a neat little photo of it. Choose the one you want to use for this session.
Once chosen you can specify the ‘Device Block Size’, also known as the buffer size, which will affect the input and output latency of your audio system. We’ll come onto latency considerations in a moment. You can usually also launch your audio interface’s own control panel from here, although not all audio interfaces seem to support this button.
It would make sense for Studio One to give you access to the input/output configuration of your audio interface at this point, but it doesn’t. You can’t get into those settings until you’ve created a project (Song). While that may seem odd, what it means is that the audio setup, which defines which inputs and outputs are active and how they are connected, are all saved with your project rather than dictated globally. That’s probably worth the extra clicks it takes to get to those settings.
Studio One lets you route the output of one track into the input of another, which brings up all sorts of interesting possibilities.
Song Setup
Once you’re in your song you should click on the Song menu item and select Song Setup... This is where you’ll find the Audio I/O Setup page. Here you’ll see an Input and an Output tab which will display all of the physical hardware inputs and outputs to your system, and the virtual ones too if your interface supports software loopback. Studio One will pre‑configure a few for you, usually generating a couple of mono inputs and a stereo input based on the first two inputs on your device.
The configurator is set up like a matrix, as shown in the main screenshot, where you have a row of physical or virtual inputs/outputs along the top and how you want to address those within Studio One down the side. So, when you go to select an input for recording on a track you don’t see a list of available inputs as defined by your interface, you see the list of inputs you’ve created and named here that are assigned to the actual inputs on your interface. While this may initially seem long winded, it lets you create maps of everything you have connected to your audio interface and have it labelled up correctly for easy selection in your song. And if this changes from song to song then as the configuration is also saved it changes along with it.
To start configuring your inputs and outputs hit the Add (Mono) and Add (Stereo) buttons. These will speculatively name themselves and become attached to the next available input or output. It’s common practice to create a stereo in/out for each odd/even pair of physical connections, and a mono for each individually. To rename them simply double‑click the text, and then click in the matrix at the intersection of what you want that input or output to be connected to. Alongside the audio channels you’re creating are little signal monitors so you can easily see that you’ve got the right thing going into the right place with the right name. You can colour them to make them easier to spot or for creating visual groups of inputs, and you can add more than one at a time using the Add... button. As inputs and outputs get allocated to sources and destinations within your song they get a dot in the Used column to give you a useful overall picture of what parts of your audio interface are getting some action.
The matrix can be as powerful as you want it to be. You could set up eight inputs labelled ‘Input 1’, ‘Input 2’, and so on connected to the first eight inputs on your interface — job done. But you can also have them mirror your studio layout with names such as ‘Vocal Mic’, ‘Guitar 1’, ‘Prophet 5’, ‘Modular 1‑8’ and so on. You could create coloured sections for synths or drums, label up effects loops, or set up surround‑sound speaker configurations. There may be inputs or outputs that you don’t want to use, in which case don’t create an option for them. Taking a thoughtful approach is going to make selecting inputs for tracks and effects routing far easier once you’re in the creative zone.
Inputs For Tracks
 Once you’re in your song, the inputs you defined in the Audio I/O Setup become available as track input options.Once you’re adding and recording tracks in your song then all the preparation you did in the Song Setup starts to pay off. For an audio track you’ll find all the inputs that you specified listed, along with any colour you defined. And one rather nice bit of usefulness here is that the input is present with the name you gave it, but alongside you’ll also find they’ve included the audio interface destination, meaning that you don’t have to go back into the Audio I/O setup to remind yourself of what the physical connections are (although that setup window is only a click away as PreSonus have stuck a shortcut to it on the bottom of the list).
Once you’re in your song, the inputs you defined in the Audio I/O Setup become available as track input options.Once you’re adding and recording tracks in your song then all the preparation you did in the Song Setup starts to pay off. For an audio track you’ll find all the inputs that you specified listed, along with any colour you defined. And one rather nice bit of usefulness here is that the input is present with the name you gave it, but alongside you’ll also find they’ve included the audio interface destination, meaning that you don’t have to go back into the Audio I/O setup to remind yourself of what the physical connections are (although that setup window is only a click away as PreSonus have stuck a shortcut to it on the bottom of the list).
As you create more tracks you might notice that they start appearing on the Inputs list under the Tracks pop‑out list. This is because Studio One lets you route the output of one track into the input of another, which brings up all sorts of interesting possibilities.
Console Outputs
All the tracks feed their audio into the console for mixing, and it’s here that we can specify the output destination. How this is configured will depend on your setup. If you are routing through a hardware desk for mixing then you may have a bank of individual outputs. But more commonly, Studio One is the final destination of our audio and so all you really need are monitoring outputs plus any virtual inter‑software routing. However, if you have a number of outputs available then you could be using them as sends to external processing gear. You can label these outputs up as such, and then label a couple of inputs for the stereo returns back into Studio One. The more complex your setup, the more Studio One can help you with this.
Any additional outputs you create will appear over by the Main output in the console and also in the output list for all tracks. You can actually change the output assignments here in the console rather than going back to the Audio I/O page if you wish.
Low‑latency Monitoring & Dropout Protection
One important aspect of your audio interface is how it holds control over the latency of the audio passing through it. This is usually controlled by the buffer size set in your interface’s control panel, but Studio One (like many other DAWs) tends to add in some safety buffers of its own to ensure the smoothest possible playback when mixing. These safety buffers can add latency to the audio, which can become noticeable when monitoring live inputs or playing virtual instruments. Thankfully Studio One has a special bag of magic to deal with this latency, which is invoked by the use of a strange Elfin rune that looks a bit like the letter Z...
In the Audio Setup window, you’ll notice a tab called Processing. Here is where we deal with a clever system that maximises the mixing performance while keeping latency low for monitoring and instruments. Studio One calls it Dropout Protection. What it does is it splits the business of handling audio playback and monitoring/virtual instruments into separate tasks. So, you can keep the audio of large projects moving smoothly while keeping the latency of input and instrument tracks low enough for real‑time use. This process assumes that any plug‑ins you’re using don’t add more than 3ms of latency, otherwise the magic won’t work.
 The Dropout Protection option at the top of the Audio Setup window defines an additional ‘safety’ buffer for avoiding dropouts. The ‘Enable low‑latency monitoring for instruments’ option lets you selectively bypass this buffer so that you can play virtual instruments with minimal latency.
The Dropout Protection option at the top of the Audio Setup window defines an additional ‘safety’ buffer for avoiding dropouts. The ‘Enable low‑latency monitoring for instruments’ option lets you selectively bypass this buffer so that you can play virtual instruments with minimal latency.
There are different scales of Dropout Protection, and you’ll find that it only really comes into play once you’ve boosted the protection to Medium, High or Maximum. This adds a larger buffer to the playback of audio. Meanwhile, if you tick ‘Enable low‑latency monitoring for instruments’, the magic Z will appear and you’ll be able to monitor at the lowest possible latency set by your audio interface’s buffer size. The magic Z icon also appears on the main output fader in the mix console, and on any tracks where you’ve enabled monitoring.
These low‑latency monitoring options enable you to make full use of external processing by routing audio out of your computer, through a processor and back in, either through audio routing or using the native Pipeline XT plug‑in that I talked about in my very first Studio One workshop about three years ago. How time flies!
