 The External Devices window is where you tell Studio One which MIDI devices you’ve got connected to which ports.
The External Devices window is where you tell Studio One which MIDI devices you’ve got connected to which ports.
We show you how to get PreSonus' Studio One DAW talking to your MIDI gear.
Regardless of your skill level, taking a refresher course on the basics is good. We often like to jump in at the deep end and get ourselves entangled in advanced features, which means we sometimes miss some of the more straightforward tools that could give us a firmer foundation from which to play. So, for the next handful of workshops, I’m going to take us through the basics of Studio One. I hope this will be of use to beginners and those curious as to whether Studio One could be the DAW for them, but I think it could be helpful for regular users too. Kicking us off is the plugging in of your MIDI gear.
MIDI Connections
If you are anything like me, your management of MIDI connections is a complete mess. Every time Studio One starts up, it complains that my MIDI configuration has changed and asks me if I want to reconnect my devices. This is usually because a MIDI controller or synth I had connected to my computer is now doing something else somewhere else in the space I like to call a studio. Normally I click No and get on with whatever I want to do in Studio One without tackling the problem, but let’s start our journey by looking at how Studio One manages connected MIDI devices. So, click Yes. If you don’t get this pop‑up you can access the same window by clicking Configure External MIDI Devices at the bottom of the home screen.
The External Devices window [shown in the opening screenshot] lets you set up any connected MIDI device. That might be a MIDI input device like a keyboard, pad controller, bank of knobs or fader console, or it could be something you want to route MIDI to, such as a synthesizer or sound module. Some other DAWs simply give you a list of available MIDI ports that you can use for a MIDI track; Studio One does not. PreSonus prefer that you set up your MIDI devices first so that they can be addressed by name, and all their features can be accessed in an organised fashion. Do note that your computer will only be aware of the MIDI ports of instruments connected via USB. Any synths that use old‑school 5‑pin DIN MIDI will need to be connected through a MIDI interface and the computer, so Studio One will have no information on what they are. The External Devices window lets you specify exactly what your MIDI devices are and where they are connected. The important thing is that there are features you can take advantage of here that will make your MIDI life in Studio One smoother and easier to manage.
Hit Add Device to add a MIDI controller or synth to Studio One. There’s a list of predefined MIDI controllers you can choose from, but more often than not, you’ll have to set it up as a generic New Instrument or New Keyboard. If you are adding a MIDI controller or wish to use the keyboard from a synthesizer as a MIDI controller then select New Keyboard. On the right, give it a name and select the MIDI port it is connected to. If connected via USB this will be its own port; if via a MIDI interface it’ll be the MIDI port that the MIDI keyboard is connected to. You can specify MIDI channels and add some filters if appropriate.
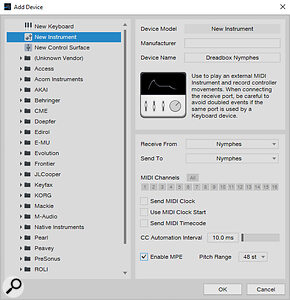 If your synth or sound module isn’t represented in the list of devices, choose New Instrument and define the port and MIDI channel there.If it’s a synth or MIDI sound source, you’ll need to select New Instrument. This is slightly different, but you can still add a name and select the MIDI ports the synth is connected to. You’re probably more likely to specify a MIDI channel here so that you can potentially chain MIDI synths together and access them individually on different MIDI channels. Simplifying the routing to synths on a MIDI chain is one of the cooler features of the External Devices system. In principle, you could have 16 synths connected through the same MIDI port set to different channels, and access them all by name within Studio One. Studio One will warn you that the port is being shared, but it is OK to do so.
If your synth or sound module isn’t represented in the list of devices, choose New Instrument and define the port and MIDI channel there.If it’s a synth or MIDI sound source, you’ll need to select New Instrument. This is slightly different, but you can still add a name and select the MIDI ports the synth is connected to. You’re probably more likely to specify a MIDI channel here so that you can potentially chain MIDI synths together and access them individually on different MIDI channels. Simplifying the routing to synths on a MIDI chain is one of the cooler features of the External Devices system. In principle, you could have 16 synths connected through the same MIDI port set to different channels, and access them all by name within Studio One. Studio One will warn you that the port is being shared, but it is OK to do so.
If you want to use the synth as a MIDI controller, or perhaps you want to capture knob movements as MIDI automation, then you’ll need to add it again as a New Keyboard or New Control Surface so that it appears as a MIDI input device. You might also want to set Local to Off, on your synth otherwise you’ll get a double triggering effect as the keyboard plays itself and then routes through Studio One and out to play itself again. Also, if you have a MIDI Out port that’s not connected to anything, you can add it as an instrument and call it ‘MIDI Out’ so that it’s available if you want to connect it to something temporarily.
It feels like a lot of hassle when you just want to make music, but if your setup doesn’t change very much, spending a couple of minutes sorting this out makes for a very happy experience when you do get to be making music.
There are features you can take advantage of here that will make your MIDI life in Studio One smoother and easier to manage.
Setting Up An Instrument Track
Once your hardware is set up, you can start a New Song. I find the Empty Song template to be the best place to get started. Things like tempo and song length can all be changed and adjusted within the project, so it’s not important to know what they should be at this point.
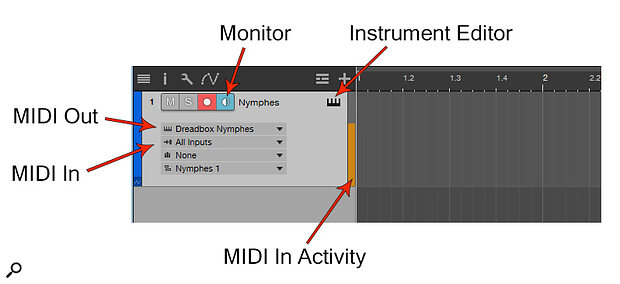 Anatomy of an instrument channel. The MIDI input and output ports are shown on the left, the blue button indicates that Monitor mode is active and the orange vertical meter displays MIDI activity. The piano-key icon opens the Instrument Editor.
Anatomy of an instrument channel. The MIDI input and output ports are shown on the left, the blue button indicates that Monitor mode is active and the orange vertical meter displays MIDI activity. The piano-key icon opens the Instrument Editor.
Faced with the empty void of a trackless arrangement window, we want to add a MIDI track for our MIDI composition. Studio One doesn’t actually have MIDI tracks; instead it calls them instrument tracks.
With our external instruments already set up, Studio One will let you treat software and hardware instruments in precisely the same way. So, if you were going to use a software synth you could drag it from the browser into the arrange page and Studio one would automatically create an instrument track for that synth. With External Instruments it’s exactly the same; you can drag it in from the browser, and it’s all set up and ready to go. Alternatively, you can add an instrument track from the Track menu, or right‑click and create one that way. You can set the instrument that an instrument track is routed to from the top drop‑down menu. All external instruments and loaded virtual instruments will be available, regardless of what track they were initially loaded onto.
By default, all MIDI inputs are active for any instrument track. If you want to route different controllers to different things, you can do that with the second drop‑down menu on the track. To enable a track to receive MIDI from your controller keyboard, you must engage Monitor mode, the button for which should light up blue. It’s on the same row as Mute, Solo and Record Enable. Selecting a track it will enable this by default, so usually all you do is click on the track and play. However, you can also enable the Monitor button on multiple tracks without selecting them, and play all enabled instruments simultaneously from one MIDI keyboard. Next to the track header is the MIDI activity meter, which you’ll see bounce around in orange like some kind of level meter. If you’re not getting any MIDI input, check back into the External Instruments setup window to make sure you’ve set up your controller correctly.
External Instruments
If you’re getting a MIDI input indication but do not hear any sound from your external synth, then the External Instruments setup is again the first place to look. With virtual instruments, all the sound is generated and contained within Studio One and comes out of your audio interface in the same way any other audio does. With external instruments it’s important to remember that the sound is being generated by the synth itself, outside of Studio One. So you need to have the physical output of the synth plugged into a mixer and speakers or something that will enable you to hear it. As you will probably be recording the synth on an audio track, it makes sense to plug it into your audio interface and create an audio track for it. Then, with monitoring enabled, you’ll be able to hear the sound of the synth through Studio One (remember what I said about turning Local Off on your synth). There are numerous ways to do this that we’ll cover in another workshop.
 The Instrument Editor lets you create a software front end for your external instruments. Assignments you create here will be remembered next time you load up that instrument.The little piano‑key button on the right of the track header brings up the Instrument Editor. For a software synth, this brings up the GUI for that synth. For an external instrument there’s no GUI, but it will bring up a panel where, if you wish, you can create your own software editor for your hardware instrument. The editor gives you 127 knobs for the 127 MIDI controller numbers, and you can have as many active as you want. What these actually control will be dependent on the MIDI specification of your synthesizer. You could set up just those parameters which you might want to automate, and that gets saved with the synth setup, so the same editor appears next time you load it up, ready to go. Setting up your synths in the External Instrument panel is starting to feel pretty good about now!
The Instrument Editor lets you create a software front end for your external instruments. Assignments you create here will be remembered next time you load up that instrument.The little piano‑key button on the right of the track header brings up the Instrument Editor. For a software synth, this brings up the GUI for that synth. For an external instrument there’s no GUI, but it will bring up a panel where, if you wish, you can create your own software editor for your hardware instrument. The editor gives you 127 knobs for the 127 MIDI controller numbers, and you can have as many active as you want. What these actually control will be dependent on the MIDI specification of your synthesizer. You could set up just those parameters which you might want to automate, and that gets saved with the synth setup, so the same editor appears next time you load it up, ready to go. Setting up your synths in the External Instrument panel is starting to feel pretty good about now!
With your MIDI controller keyboard showing activity in Studio One, and your software or hardware synthesizer making some noise in response, you are ready to start recording MIDI and making music. Tune in next time, when we’ll be recording MIDI data and doing things with it.
