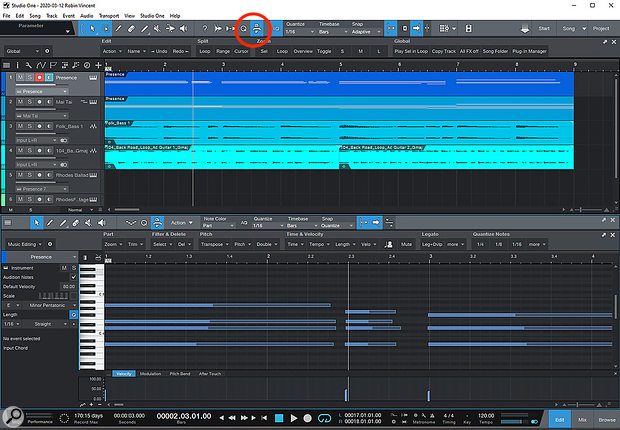 The Macros Toolbar is accessed by pressing the icon to the right of the 'Q' button.
The Macros Toolbar is accessed by pressing the icon to the right of the 'Q' button.
Perform routine tasks faster with Studio One's Macros.
Macros help us perform tasks quickly. They've been a solid feature of Studio One for quite some time, allowing those of us who've found them to do common things without having to dig into the menus. I say "found them" because Macros are one of those things you probably won't know about until someone points it out, especially as the Toolbar that you use to access them is hidden by default. The key button that reveals the wonders of the Macro is that weird–looking icon at the top (just to the right of the 'Q' button).
In the Studio One 4.5 update, Macro Toolbars took on a more focused and creative view. They evolved from being a global workflow–enhancing tool into several specific collections of tools. So if you've never quite known what to do with them, now is a good time to revisit them, as you may find the new tools quite interesting.
The standard functionality has been improved as well. The first button on the Global Macro Toolbar is called Actions and seems to contain every single action that Studio One could ever perform. I'm not sure if PreSonus are expecting us to scroll through it looking for specific actions — perhaps they're just reinforcing the idea that Macros can be shortcuts to absolutely anything and everything.
The 'Name' Macro brings up a list of standard names for tracks like 'Vocals', 'Bass', 'Trumpet' and so on, which is very useful for the quick naming of tracks or ensuring your naming makes sense when you are about to send your project to someone else. There are some additional Macros on the right-hand side under 'Global', which do useful things such as open the Song Folder on your computer, turn all the effects off, or open the Plug-in Manager.
PreSonus have added a couple more pages of Macros, which are useful depending on what your focus is. After 'Global' there are menus for 'Audio Editing', 'Music Editing', 'Music Creation' and 'Explore'. All of them contain useful preset Macro buttons for helpful tasks, and often things you haven't considered before. And that's what's so great about the development of the Macros. Rather than leaving us a with a blank space in which we can create our own Macros, and so seldom do, PreSonus have curated a whole range of shortcuts, concepts and workflow enhancements that help you get into the idea that these are good things and worth your time getting to grips with.
The two stand–out pages are Music Editing and Music Creation. There's a bit of overlap between the two but the separation makes sense once you get into it.
Music Editing & Creation
The Music Editing page applies to the MIDI Piano Roll Editor and offers six groups of Macros that will immediately make your life easier. These are mostly presented as drop-down menus which reveal further options. Under 'Part' you can zoom directly to the part you're editing or to a selection. Then under 'Filter & Delete', it can start making choices for what you select, such as highest notes or lowest notes, every third note, short notes, random notes and so on. Under 'Pitch' there are all sorts of transposing and pitch–altering commands, including moving chords about in interesting ways. Under 'Time & Velocity' you can start applying humanisation and movement to the timing, velocity and placement of notes. Then we finish off with a 'Legato' group that's fascinated with overlap, and 'Quantize', which doesn't need explanation.
The Music Creation page expands on some of the options in the Music Editing page, and puts them up as individual buttons rather than menus. There are options for creating notes, moving notes, note selection, randomisation and thinning out. These Macros are superb for spring–boarding ideas. Create a new instrument part, fill it with notes, apply a scale and quality and then move the chord structure around, randomise the length or velocity... and very quickly you have interesting things going without a single menu dive.
Which Macros?
The Macro system is completely manipulable. You can create your own pages, groups, menus and buttons. You can edit existing ones from the library or create completely new ones of your own. A bit of right-clicking in the Macro bar reveals a menu to create groups and buttons. Once the button exists you can right-click and scroll through the whole list of ready-made Macros, or opt for 'Assign Command' and search for any command available within Studio One to assign as a Macro.
This is probably not the sort of thing you'd do by browsing, but rather as a response to finding a quicker way to do something you already do all the time. So if you ever regularly menu-dive for something, then turn that thing into a Macro. Macros are also sharable via the PreSonus Exchange, and there are a few dozen up there already for you to download. Each one tells you what it's trying to achieve and you simply select it, install it, and it appears in the Macro list.
With the new Macro pages, PreSonus are pushing the idea of Macros being used in creative and musical ways...
Making Your Own Macro
Creating your own Macro is easy; deciding what it should be isn't quite so much. The best approach I find is to be as obvious and straightforward about it as possible. There's no need to make things complicated; think of the mundane. All you're doing is simplifying some tasks or chaining together a few actions that you'd normally do one at a time. For instance, I usually drag an instrument into the project from the Browser to create a track. And then I create a pattern and open the Editor to start making a sequencer or drum track. Why don't I combine those actions into a single Macro?
You can create a new Macro either from the Macro Organiser, which is accessed via the cog next to the Macro page menu, or by right-clicking an existing Macro and selecting 'Assign' and then 'New Macro'. It brings up a window where on the left you have a long list of possible commands which you choose and add to the Macro list on the right.
So in my example, I find and add to the list 'Insert Selected Instrument', 'Insert Pattern' and 'View Editor'. Sounds perfect, but sadly it manages to insert the pattern on the previously selected track, and I can find no combination of commands that will remedy it. This can be a problem: where you can't quite be specific enough to make what you want to achieve work in the way you thought. So maybe if I split it into two Macros I can still do what I want with the minimum of clicks...
So, starting again, I create a first Macro that simply performs the 'Insert Selected Instrument' action. Job done, and it also works from a selected preset. Then I make a second, which performs the 'Insert Pattern' and 'Open Editor' actions. Then I add 'Loop Selection' so that I'm all ready to start creating a pattern — and it works a treat!
Setting States
Some commands have 'Arguments' that change the way they work. In my second Macro there are two. The 'Editor' command will simply change the state of the Editor — open it if it's closed, or close it if it's open. To make sure it opens every time, I set the 'State' argument to 1. (The 'Activate' option for 'Loop Selection' doesn't appear to do anything, though, so I get the feeling that Macros can be a bit of a dark art.) Developing the Macro further I can add a 'Play Loop From Start' command, but to ensure that the Loop is turned on I also have to add 'Toggle Loop', with its 'State' argument set to 1.
 Some Macros have user-definable 'States' that affect how they work. Here, by setting the 'Editor View' State to 1, this Macro will open the Editor every time, rather than simply toggling its open/closed state.
Some Macros have user-definable 'States' that affect how they work. Here, by setting the 'Editor View' State to 1, this Macro will open the Editor every time, rather than simply toggling its open/closed state.
As I fall further down this rabbit hole I wonder if maybe I can switch from a Pattern to an Instrument part. The Macros don't seem to have any effect on Patterns as such; none of the Music Creation or Editing Macros do anything and the Toolbar itself doesn't appear in the Pattern Editor. If I insert an Instrument Part instead I can then add a command to fill it full of notes and apply a scale. For a moment I thought I could build up a collection of chord-based Macros, but there's no command beyond 'Fill With Notes' that allows you to set which notes they are or to define the scale within the Macro. But I can automate the placing of a part and have it filled with random notes according to the currently chosen scale — that's a lot of fun.
Macros are particularly good at taking the donkey work out of repetitive tasks. For instance, say you need to import 100 samples and they all need to be normalised, compressed and sliced. That's a perfect job for a Macro. But with the new Macro pages, PreSonus are pushing the idea of Macros being used in creative and musical ways, and that could give them a whole new lease of life.
I'll finish off with a couple of extra tricks with regards to how the Macros are triggered. First, you can give each Macro a keyboard shortcut. Or, if you prefer, you can map them to your MIDI controller and fire them from there. Lastly, you can float the Toolbar like any other window in Studio One, and position it elsewhere. This might be useful if you have a touch–screen attached to your system and wanted to place the Toolbar in easy reach of your fingers.
