 For a typical drum kit recording, it can be useful to have groups within groups. Here, for instance, I've used separate mono tracks for the left and right overhead and room tracks. These are grouped, as are the kick, snare and tom tracks, and a further Drum Fader group links faders across all the drum tracks.
For a typical drum kit recording, it can be useful to have groups within groups. Here, for instance, I've used separate mono tracks for the left and right overhead and room tracks. These are grouped, as are the kick, snare and tom tracks, and a further Drum Fader group links faders across all the drum tracks.
Studio One 4.5 boasts massively improved grouping functionality. Here's how it works.
The Group feature in Studio One has long felt a bit like a function that was essential but not always useful. It was lumped together with other track-management features such as Folder Tracks, VCA Faders and Sends to offer alternative ways of pulling tracks together and finding order in the chaos of large projects, but grouping never felt very versatile. When you grouped some tracks together everything worked in unison: press mute on one track and they would all mute, move one fader and they all moved. Sounds useful, right? Yes, except that you had no say over which attributes the tracks within a group shared: it was all or nothing except for pan position — which, for unknown reasons, was never allowed to join a group. This all-in approach could mean you had to continually dissolve and then reform groups just to make a few individual changes.
There were workarounds, of course. It was often easier to drop the tracks for a drum kit into a folder track, simply so that you could set them all to record-enable with a single click, than it was to create a group and lose individual control. Alternatively, if you wanted only to control the faders across a range of tracks, you would tend to go the VCA route rather than subject them to the overriding power of the group.
Thankfully, in Studio One 4.5, groups have had a bit of an overhaul and if you've not considered using them before, or have found them less than useful, it's definitely time to give them another look.
Why Group?
The idea behind groups is to temporarily or permanently link multiple tracks together so that adjustments made on one of them are applied to every one in the group. It's a great time-saver and organisational tool, as well as enabling you to make large-scale mix and arrangement changes with the minimum number of clicks. As of v4.5, the attributes included in a group are Editing, Volume, Pan (now included), Mute/Solo, Record/Monitor, Inserts and Sends. The key improvement, however, is that these attributes can now be decoupled at will. So, if you want to create a group that just controls volume, as you might have previously done with a VCA fader, well, now you can.
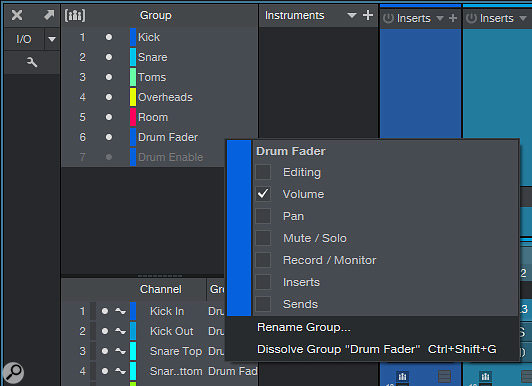 The Drum Fader group links only volume and no other parameters.
The Drum Fader group links only volume and no other parameters.
Probably the most obvious example concerns the recording and mixing of drum kits. Typically, for recording a drum kit, you might have tracks for kick drum 'in' and 'out', snare top and bottom, hi-hats, one or more toms, a pair of overheads and a pair of room microphones. Small groups present themselves quite obviously with the kick, snare and tom mics, and perhaps with the overhead and room mics — but with the new group system I can also create additional groups that only do what I need them to do. So, rather than put all the drum tracks into a folder to use the one-click record-enable, I can select all of them, create a group and decouple everything except Record/Monitor. The individual groups still work independently within the larger group, but now you can enable recording or monitoring for all drum tracks at once with a single click. Similarly, rather than create a VCA fader to control the volume of several tracks, I can create a group that just holds the Volume attribute. Nesting groups is useful but can also get complicated, as groups within groups can start to override or interfere with each other.
To make changes to a grouped attribute on a single track within a group in previous versions of Studio One, you would have to dissolve the group, make the changes and then recreate the group. Thankfully this is no longer necessary: you can now suspend a group by clicking on the little white dot next to the group in the list. This disables whatever parameters or actions were linked in that group until you re-enable it. So, in our drum scenario, you could have a group that links volume across all the tracks, and then suspend that group if you want to adjust, say, just the snare top fader. Re-enable it when you're done, and you can control the volume of the group as a whole. There's also a button at the top of the Group inspector that'll suspend all groups. And that's the great thing — suspended groups are not dissolved, they've not disappeared, they are ready to be enabled any time you want the convenience of doing the same thing to a lot of tracks at once.
Edit Groups
Another typical application for the new grouping functionality would be when making a podcast, where you want to be able to edit the tracks together in the timeline but adjust their volume and everything else individually. Creating a group that only enables Editing is now dead easy, and ensures that any cuts, slices, trimming, movement or rearranging that happens in the Arrange window on one track is reflected across all the tracks in the group. So, you might have multiple voices in a conversational podcast that you want to keep together — edit one track and you edit them all. Or, in a musical context, perhaps you've got a few backing vocal takes that you'll be editing in the same way. Edit groups make this a breeze.
Beyond mixing in the Console and editing in the Arrange window, you can also add plug-ins across a whole group. Drop a plug-in into an insert slot on any channel in the group, and if Inserts is enabled on that group, the plug-in appears in every one. Likewise, if you drop the plug-in into the Sends portion of the channel, Studio One will create a Send channel with the plug-in loaded, and enable sends to that channel on every channel in the group. It's such a time saver.
First-time Groupies
If you've not used groups before, you'll find the process is straightforward. First, select the tracks you want to group. This can be done by Ctrl-clicking (Mac: Command-click) to add individual tracks to the selection, or using Shift-click to select a range of tracks. Then right-click on one of the selected tracks and choose 'Group selected Tracks', or press Ctrl+G (Mac: Command+G). Studio One will suggest a name for your group, or you can type one of your own. The group then appears in a list to the left of the Console or Arrange window above the Channel List, and a little group icon, which looks like two chess pawns either side of a larger pawn, appears just above the channel meter. You can change the colour of the groups, reorder them, rename them and select and suspend them from this panel. If you click on a group, its constituent tracks are highlighted.
 Enabling Sends on a group makes it easy to set up global auxiliary effects.
Enabling Sends on a group makes it easy to set up global auxiliary effects.
A group label has also been introduced to the Console, but seems to be disabled by default. To enable it, click on the spanner icon and tick the Group Assignment box. A label appears above the automation mode at the bottom of the fader. If you are nesting groups within groups, the top group label will be displayed.
Once groups have been created, additional channels can be assigned to any available group via the right-click Group Assignment menu option. One slight oddity I found is that groups only appeared available for assignment if they had more than one attribute. So, if you create a group that only links Volume, for example, you can't add or remove a channel to or from it. There's probably a really good explanation that I'm missing.
One useful tip is that you can temporarily bypass all this grouping business by holding the Alt/Command key. So rather than suspending a group to move a single fader, just hold Alt and that fader will be free to move. This works the same with editing Events in the Arrange view.
Virtual Instrument Grouping
In previous versions, Studio One did not allow multiple outputs from virtual instruments to become part of groups. That's now been sorted out, and so the eight outputs from Impact XT can now be grouped, subgrouped and grouped with other unrelated tracks to your heart's content. This applies to third-party plug-ins as well, such as all those outputs available in Native Instruments Kontakt. There's also an important distinction that needs to be made between a virtual instrument's track in the Arrange view and outputs of that instrument in the Console view, because they are not the same thing. Audio tracks and audio channels have a direct relationship, so when grouped, they become both Edit Groups and Mixing Groups. The outputs of a virtual instrument are not connected in the same way to outputs present in the Console, so grouping the outputs of an instrument in the Console does not create an Edit Group in the Arrange window. To create a group for editing the events that are driving an instrument, you would have to select the relevant tracks in the Arrange view and group them. That sounds more complicated than it is.
In previous versions, grouping was something I persevered with but always felt that I was doing wrong because of how cumbersome it felt. Often I got in a mess because I forgot to regroup something I had dissolved to do a quick bit of individual editing. With the new levels of visibility, the versatile attribute management and the ability to suspend and enable at a click, PreSonus have created a flow that I can work with and feel like I'm winning. So if you too were put off by the limitations of grouping in an older version, now's definitely the time to give it another chance.
