 The Disk Allocation dialogue enables you to check that the tracks in your Session are 'pointing' at the right drive.
The Disk Allocation dialogue enables you to check that the tracks in your Session are 'pointing' at the right drive.
Newcomers and power users alike need to know how to make things right when their Pro Tools Sessions run into trouble.
Continuing our short series on tips that every Pro Tools user should know, this month we turn our attention to some of the problems that can derail your Sessions.
- Disk Allocation
For reasons I have never been able to get to the bottom of, Pro Tools can sometimes change the Disk Allocation settings without apparent cause. Disk Allocation is a setting within Pro Tools that determines which hard drive any content on a track will be recorded onto. It is there because once you get beyond 24 or so tracks, you need to be spreading your tracks across multiple hard drives if you want to keep Pro Tools happy. (I know you can have sessions with more than 24 tracks on one drive and get away with it — I have done it too, on many occasions — but the guidelines rightly say that once you get above 24 tracks you should be looking at more than one hard drive, especially if your tracks are heavily edited.)
So let's take a look at the Disk Allocation window, which is accessed from the Setup menu and takes the form of a table with two columns. The first lists each track in your Session and the second shows where in your system any audio files recorded on that track will be saved. Normally, as in the screenshot, all the tracks in the Root Media Folder column should be set to the Session folder on your external drive — in my case, Work Disk 1 and the Session folder 'Meet the Patels'. However, there are times when these settings are not correct, the classic scenario being when you have copied a Session folder from one drive to another. When you open the Session on the new drive, you should always go into Disk Allocation and change the Root Media Folder settings to the new drive location, as Pro Tools won't do this for you (since it still thinks the Session is on the old drive). You can do this by clicking and holding on the arrows at the right‑hand end of the Root Media Folder for that track. A contextual menu will come up, showing all the drives that Pro Tools can record onto. Simply select the desired drive and it will change to that drive. As always in Pro Tools, you can change all of the tracks at once by holding down the Alt key and clicking any track.
I have sometimes found that when you create a new track, its Disk Allocation gets set to another drive. I have wondered whether this has had anything to do with where on my system I have just been — say to import some audio — but I have never been able to nail it down, so the advice is to be aware and regularly check that Disk Allocation is set correctly. A tell‑tale sign that Disk Allocation is not set correctly is finding a Session folder on another drive which doesn't have a Pro Tools Session in it, but does contain either an Audio or Fades folder.
- Drive Status
One of the ways of reducing the options regarding which drives Pro Tools can record onto is to go to the Workspace browser. To get to the Workspace browser, select Workspace from the Window menu. Once the Workspace browser has opened, you will see that there are two small columns to the right of the Name column, headed 'A' and 'V', for Audio and Video. These columns are where you set the function of each drive on your system. In the top screen you can see that there are three options: Record, Play and Transfer. If a drive is set to 'R' for Record, then Pro Tools can record media onto that drive and it will appear in the list of options in Disk Allocation. Choosing 'P' instead makes it a playback‑only drive, and when a drive is set to 'T' for Transfer, Pro Tools can neither play from nor record to that drive directly: media must be copied or transferred onto a drive that is set to Play or Record. Because Pro Tools cannot play or record onto network‑attached drives, these will always be set to 'T', as will Flash cards, memory sticks and any USB attached media.
 Setting your system drive to playback‑only in the Workspace browser can help to prevent accidents.
Setting your system drive to playback‑only in the Workspace browser can help to prevent accidents.
You could choose to use the Workspace browser feature to restrict your other drives, especially the Macintosh HD or Windows C drive, to playback only, so that Pro Tools is unable to record any media onto them. This is especially relevant if you use removable drives and move Sessions from one system to another, and so need to be confident that all your media is on your removable drive.
- Trash The Preferences
When Pro Tools isn't behaving, one of the first things to try is deleting the Preferences. But before that, make sure you save your Session and quit Pro Tools. If you delete Preferences files while an application is running, you're asking for trouble.
On a PC, the application preferences folder is found in My Computer / Your Local Hard Drive / Documents and Settings / 'Your User Name Folder' / Application Data / Digidesign. Right‑click the Digidesign folder and delete it, then go to My Computer / Your Local Hard Drive / Program Files / Digidesign / DAE / DAE Prefs and delete the entire DAE Preferences folder.
To trash your preferences on a Mac system, go to Macintosh Hard Drive / Users / 'Your User Name' / Library / Preferences. Delete anything starting 'com.digidesign', DAE Prefs folder, DigiSetup.OSX, and 'Pro Tools preferences'.
- Digidesign Databases
You may have noticed that Pro Tools creates a folder called Digidesign Databases on every drive that gets attached to your Pro Tools system. If you ever get an error message that looks like this: 'Could not complete Import Audio Command because Assertion in "CNeolOBlock.cpp”, line 164' or, indeed, any error message that includes the word 'Assertion' or 'line xxx' in it, trashing this folder can help. Quit Pro Tools, saving your Session if possible, and then once Pro Tools has quit, drag the Digidesign Databases folder on your media drive to the bin and empty the bin. You should then restart Pro Tools and open your Session: Pro Tools will create a fresh Digidesign Databases folder and all should be fine.
Pro Tools also has a Databases folder on the system drive, and you should delete that as well. On a Windows machine, go to your System Drive (C:) / Program Files / Digidesign / Pro Tools / Databases, click on the folder called 'volumes' and delete it. On a Mac, delete the 'Volumes' folder that's located in Macintosh HD / Library / Application Support / Digidesign / Databases / Unicode. However, make sure you don't delete any folders labelled 'Catalogs'. If you use Digibase Pro Catalogs these will be stored here, and once they are gone, they are gone!
The Donkey Work
If this all frightens you a little and you have a Mac, you're in luck, because a guy called Jean‑Charles Deshaies has written an application based on Applescript that can do all these tasks for you. Go to www.jcdeshaies.com and download the version that suits your Mac OS — Jean has versions for Mac OS 10.3.x, 10.4.x and 10.5.x. Once you have downloaded the file and unzipped it, drop the application into your Applications folder and run it.
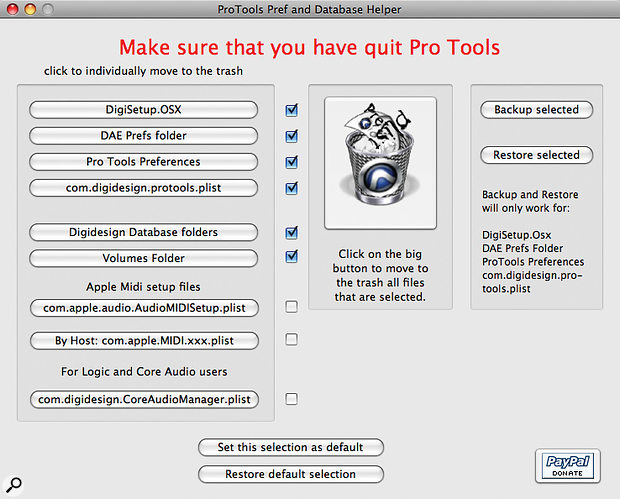 Jean‑Charles Deshaies' clever Applescript automates all the preference and database management tips described in this article, and allows you to back settings up before trashing them.
Jean‑Charles Deshaies' clever Applescript automates all the preference and database management tips described in this article, and allows you to back settings up before trashing them.
You can see that there are tick boxes for each of the options that I have listed above. However, this application isn't just a one‑trick pony, because Jean has added a feature which allows you to back up your preferences, once you have a working, reliable set of them. This means that when you have to delete your preferences, you can use the Restore feature, so you don't have to work your way through the various Pro Tools Preference panes resetting them from the default settings back to your preferred settings.
If, like me, you find this application useful, make sure you click on the PayPal Donate button and give Jean a bit of cash.
A Mixing Tip
How many times have you been mixing a track and found that as you progressively push the levels up, you end up hitting digital headroom on the Master fader? This usually means you have to bring the individual track levels down, which is never that easy, especially if you have started adding automation.
So here is the trick: when you start mixing a track, push the Master fader up to +6dB. Then, when you start seeing the clip lights flash on the Master, all you need to do is bring down the Master fader until it stops clipping, and as long as you don't have to bring it down too far below 0dB, you will be fine.
