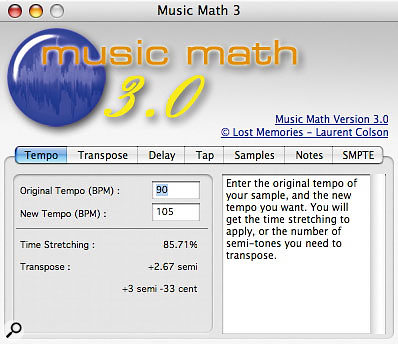Whatever computer recording system you use, the chances are it's going to fall over sooner or later, and Pro Tools is no exception. So before you call the technical support line, take a look at Sound On Sound 's guide to diagnosing and fixing the most common faults.
For the first of our Pro Tools workshops, we're going to look at some of the most common problems that can occur when you're using the program — usually when you're in a crucial session, or up against an immovable deadline! As you've probably found, Pro Tools has a habit of generating some rather cryptic error messages when things go wrong, so firstly, let's see if we can demistify some of these.
* DAE error 9035
This can come up for one of two reasons. One is that the drive that you use for audio (and you aren't using the drive that has your operating system and applications, are you?) is getting close to full. The best way to resolve this is to use a different drive with more space on it. Failing that, clear some space on your audio drive by backing up some old Sessions and then deleting them. To stop this error message returning you may also need to defragment your drive, so that the empty space on your drive is all in the same place rather than scattered across the drive in little pieces. However, if it's an emergency and you don't have time to clean up your drive properly, you can get some short-term relief from this error by reducing the Open Ended Record Allocation to a smaller value. This is done by going into Preferences in the Setup menu; in the Operations tab, set the recording allocation to 30 minutes or less. A quick fix for errors relating to lack of hard drive space is to change the Open Ended Record Allocation to a fixed value.
A quick fix for errors relating to lack of hard drive space is to change the Open Ended Record Allocation to a fixed value.
The other reason this error message can appear is if a Pro Tools Session (or files within a Session) has more than 31 characters for the name, or uses illegal characters like circumflexes, exclamation marks, brackets, semicolons, forward and backward slashes, or international characters from other languages (any characters in the Extended ASCII set, including accented characters). This can easily happen when you open a Session created on a Mac OS 9 system, where the forward slash was not an illegal character.
This should have been fixed by the cs5 update of v6.4 but still seems to crop up on older systems, so make sure you have the latest version of Pro Tools software for your hardware.
* Disk too slow-related error messages (including -9073, -9094 and -9136)
There are a number of these and they can crop up for a variety of reasons relating to the computer's inability to get the data off the drives fast enough.
One reason, on Apple computers, is Mac OS 10.3's journaled file system, which will automatically 'log' any file modifications. If your computer crashes badly enough to require a restart (or you suffer a power failure), the OS can then use this journal to help fix any drive problems caused by the crash. However, because any writing to a drive will also require a journal update, this slows down disk performance and can throw up 'disk too slow' errors. Mac OS 10.3 ships with journaling on by default. Digidesign recommend that you format their media drives with journalling turned off. If you are using Apple's Disk Utility program to format drives, choose 'Mac OS Extended' format, instead of 'Mac OS Extended (Journaled)'. It is fine to leave journaling active on your startup disk, and this should be the default setting.
 Journaling should be turned off on media drives in OS X.
Journaling should be turned off on media drives in OS X.
Another reason, which crops up more often on slower machines, is a hardware buffer size set too low. You can increase the Hardware Buffer Size in the Playback Engine option of the Setups menu to 1024 or even 2048 for more reliable playback and recording.
Finally, you can get 'disk too slow' error messages if you're using too many host-based (non-TDM) plug-ins, because the plug-ins are taking too much computer processing power for the computer to handle other tasks such as playing the audio! If you're happy with your plug-in settings, one way of simplifying things is to use the corresponding off-line version of a plug-in from the Audiosuite menu to make the effect permanent, rather than using the real-time version.
To do this, open the real-time plug-in from the insert point in the Mix window and copy the settings to the clipboard. Then open the same plug in from the Audiosuite menu and paste the settings in. I also tend to use the 'Create Continuous File' and 'Entire Selection' options, which will consolidate the track into one file as well, thus helping the load on the system even more because it's no longer having to deal with edits. You obviously need to be happy with the edits on this track at this point, and it only works with plug-ins that don't have any automation on them, but for 'static' effects like EQ and compression it's great.
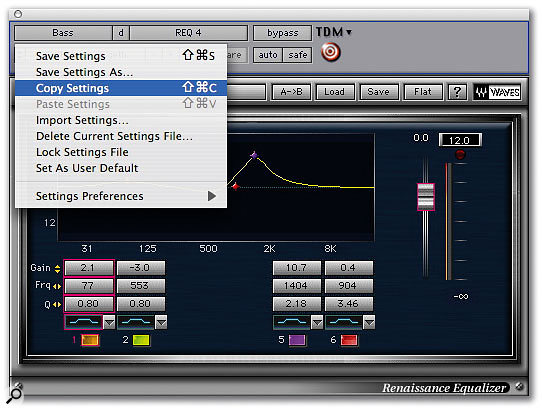
 Settings can be copied between real-time (top) and Audiosuite versions of a plug-in, allowing to you make an effect or process permanent.
Settings can be copied between real-time (top) and Audiosuite versions of a plug-in, allowing to you make an effect or process permanent.
If you need to cut some plug-ins but you're also mindful that you might want to change things at a future point, you can duplicate the Playlist on this track and then change the plug-in to Audiosuite and consolidate the copy of the track that's on the duplicate Playlist. That way, if you need to go back you can flip back to the original Playlist. Don't forget to remove or turn off the real-time plug-in, though, or your track will be processed twice! You can leave the original version of a track intact by copying it to a duplicate Playlist to apply off-line processing.
You can leave the original version of a track intact by copying it to a duplicate Playlist to apply off-line processing.
* NeoAccess Error
This error can come up when you are trying to save a Session. The short term fix is to Save Session Copy on another drive. It is usually caused by a corrupted Digidesign Database. Locate the Digidesign Databases folders at the root level of each drive and delete the volume.ddb file. Also, try deleting the Database files located in /Library/Application Support/Digidesign/Database/Volumes.
* Firewire problems with 002 and 002R
If you have one of Digidesign's Firewire interfaces, it should ideally be on its own dedicated Firewire port. If your computer only has one Firewire 400 port, as most laptops do, the question arises as to how to connect your Firewire 400 drives to the computer. The recommended practice is to make sure your 002 or 002R is the last item on the Firewire chain. If you daisy-chain drives to the 002(R) and for some reason the computer loses contact with the interface, the drives will disappear off the desktop and you may well lose data or worse, depending what was happening at the time.
Super Get Info Window In OS X's Finder
Until recently, I had never heard of the 'Inspector', a sophisticated cousin of the Mac OS X Finder's Get Info window, so chances are some of you haven't encountered it either. Using it, you can not only get information on the file in the normal Command+I way, but also preview and play movies, sounds and so on, and it allows you to use List View if Column View isn't your preference.
Simply add Option to Command+I when selecting the first file from the Finder, and a window will open with the usual Get Info material in it. Put it somewhere convenient on the screen, and now the clever bit: as you select different files, they will appear in that window, instead of cluttering up your desktop with more and more Get Info windows.
Other Troubleshooting Tips
The following apply to Mac systems only. First, check that the following are set correctly in System Preferences:
- Energy Saver: disable sleep mode by setting the slider to 'Never'. Untick 'Put the hard disks to sleep when possible' and in the Options page, set Processor Performance to 'Highest' if this is available on your Mac.
- Display: set your monitor resolution to a minimum of 1024 x 768.
- Classic, Start/Stop tab: Untick 'Start Classic when you log in'. Pro Tools 6.x is not supported when Classic Mode is running.
- Date & Time: Verify that the date is correctly set and that you are not using 24-hour time.
If you're experiencing problems, it can be worth trashing Pro Tools 's preferences. Go to Users/your user name/Library/Preferences and drag DAE Prefs, DigiSetup.OSX and Pro Tools 6.x prefs to the trash. Then empty the trash and restart the computer.
Something else that can often help when things go wrong is Repair Permissions. Quit Pro Tools and run Apple's Disk Utility application, which you will find in the Utilities folder inside your main Applications folder. Select your startup volume, go to First Aid and select 'Repair Disk Permissions'. You should do this every time you install and/or update any software.
Finally, the Digidesign 'Plug-in Validator' is a utility that will help you check that all the plug-ins you're running are up to date and compatible with your version of Pro Tools (the exception is Waves plug-ins). It's in the Applications/Digidesign/Pro Tools/Pro Tools Utilities folder. Manually remove any unqualified plug-ins from your plug-in folder and then go and get the latest versions.
Wheely Useful
A mouse with a scroll wheel is extremely useful on both Mac and PC systems, as it allows you to adjust what you can see without having to move your cursor away from where you are working.
- Without any modifier keys, it will scroll the Edit and Mix windows vertically.
- When you hold down Shift, the scroll wheel will scroll the Edit window horizontally.
- When you hold down Option (Mac) or Alt (Windows), it will zoom tracks in the Edit window in and out horizontally keeping the cursor in the centre of the screen.
- When you hold down Shift and Option (Mac) or Shift and Alt (Windows), it will zoom tracks in the Edit window in and out vertically.
Moving Regions Between Sessions
 You can force Pro Tools to write region information into an audio file, and can then choose whether to import the whole file or a specific region.
You can force Pro Tools to write region information into an audio file, and can then choose whether to import the whole file or a specific region.
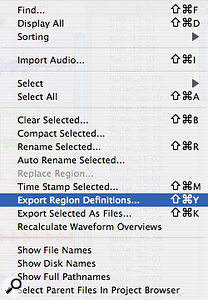 Have you ever wanted to import a region that you edited in a different Session into the Session you are working on, but discovered that only the whole audio file was available? This is because Pro Tools stores all the region information within the Session and not the parent audio file.
Have you ever wanted to import a region that you edited in a different Session into the Session you are working on, but discovered that only the whole audio file was available? This is because Pro Tools stores all the region information within the Session and not the parent audio file.
You can copy the region data from a Session into an audio file by selecting the appropriate region in the region list and choosing 'Export Region Definitions' from the 'Audio' pop-up menu. The region information will then be written into the parent audio file, and the next time you try to import the file into a Session, you will have a choice of importing the whole file or the exported region or regions.
Music Math v3
I have just got to tell you about this latest find! Music Math is an application which converts values for musical use. You can calculate the time-stretching to use on a sample if you change the tempo, or the number of semitones to transpose a sample, the time-stretching to apply if you transpose a sample and you don't want to change the duration, delay times in milliseconds to synchronise with tempo, and there's even a tap delay function. Tap the beat on your keyboard, and the software will tell you what the tempo is. In addition, there is a timecode calculator for those of us who can't add up time in their heads!
You can find it at www.macmusic.org/softs/view.php?id=1536 and the best news of all is that it is free!