While the iPad users are getting all the attention, let's learn to love our Macs again...
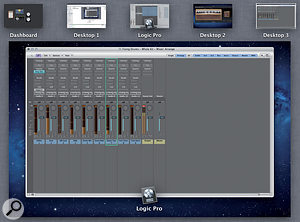 Assigning different applications to different Desktops can help tidy up your screen, especially in full-screen mode.
Assigning different applications to different Desktops can help tidy up your screen, especially in full-screen mode.
You'll be reading elsewhere in this magazine about exciting developments in the world of iOS: what Apple refers to as 'post-PC'. 'The New iPad' is now flying off shelves at an Apple Store near you, and GarageBand for iOS jam sessions are set to replace jamming in a garage with your band. Meanwhile, there's still no new Mac Pro, but at least your Mac is already doing the job you need it to, so here are a few Lion tips to make your workflow even faster.
It's Assign!
Assigning applications to a new desktop is great for setting up the virtual equivalent of multiple monitors, so that you can switch between different applications in full-screen mode, and also different windows within that application. For example, you could have Logic Pro's Arrange window in full-screen mode on one desktop, a Mixer window on another desktop, and a plug-in window on yet another. It's not immediately obvious how you do this, but very useful once you know how:
- Enter Mission Control (from the Dock with a mouse, or three-finger swipe upwards).
- Create New Desktop (move your mouse pointer to the top right of the screen and click the plus button that appears).
- Select the new desktop.
- Exit Mission Control (click the desktop you want to go to with a mouse, or press Escape, or three-finger swipe down).
- Control-click an open application in the Dock
- Choose Options / Assign to This Desktop.
- You can three-finger swipe between desktops if you're using a Magic Mouse or trackpad. If you're using an old-school mouse, you'll need to swap desktops by clicking Mission Control, or using the keyboard shortcut Control-right / left arrow (check that this is enabled in System Preferences / Keyboard / Keyboard Shortcuts / Mission Control).
- To open multiple windows of the same application on different desktops, open the windows you need first, then go to Mission Control, create the desktops you require and drag the open windows from their current desktop to their intended desktop. The exception to this is plug-in windows, which can seem to disappear when viewing desktops in Mission Control. All you need to do here is drag the window(s) that are not plug-ins to another desktop (or desktops). The desktop will appear empty, but when you leave Mission Control, the plug-in window will remain on that desktop.
Safety First
Neither Logic Pro 9 nor Pro Tools 10 currently supports Lion's way of saving new versions of files (for most applications 'Save As' has been removed, but Lion would be saving incremental versions 'in the background'). In Logic or Pro Tools, however, 'Save As' remains, so incremental versions are not being saved.
To keep your hard work safe, when you open a document to make changes, duplicate it first, then save the copy you have created with a new name. If you forget to create a copy before you start, go to duplicate the file anyway, but choose 'Duplicate and Revert', which will reset the original file to how it was when you opened it. Once you have become used to this way of working, it makes a lot of sense, but it is vitally important to remember that, when working in Logic Pro, Pro Tools and GarageBand, you will still need to use the old 'Save As' command to save a new version of a project or session.
Tip Top!
There are still plenty of ways to get your Mac working the way you like it...
Don't show the Dashboard as a Desktop: Many users prefer to have the Dashboard, and all its Widgets, appear as it did in Snow Leopard (as an overlay rather than a Desktop). To enable this untick the 'Show Dashboard as a space' box in System Preferences / Mission Control.
Context search: When hovering over a file in Spotlight Search, you'll get a QuickLook preview. If you press Command while doing this you'll see the context of your search (if you're looking for text) and the file location path.
 The User Library revealed in the Finder's Go menu.
The User Library revealed in the Finder's Go menu.
Get back Finder navigation: Two-finger swiping now changes the display from one desktop to the next.; it used to navigate you through folders in the Finder. To get this back, hold down the Option key when you two-finger swipe.
Find the User Library: The User Library is a place that you may need to visit from time to time. For example, Logic Pro users may want to delete the com.apple.logic.pro.cs preference file in order to reset control surface preferences. The User Library is hidden in Lion, so to reveal it hold down the Option key when accessing the Finder's Go menu. To permanently reveal the User Library type the following into Terminal, then press return: chflags nohidden ~/Library/.
If you want it hidden again, type the following, and press return again: chflags hidden ~/Library/.
