We look at the different options for adding and removing time at the start of a Pro Tools session.
Changing the time at which a song starts on the Pro Tools timeline is something I find I have to do surprisingly often, whether I'm doing the equivalent of splicing in some extra tape at the beginning of a song to accommodate the unnecessarily long intro I've just decided to add, or removing it when I later realise it isn't 1973 any more. If you've ever found yourself selecting all the clips on the timeline and dragging them earlier or later, you probably need to familiarise yourself with the Time Operations window.
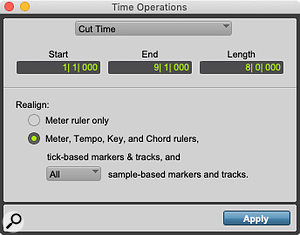 The Cut Time operation offers different options depending on whether the main timebase is tick-based (left) or absolute (right).The obvious way to move an entire song is to engage the All group, which is created by default in every Pro Tools session, and drag everything to where you want it. However, this isn't usually the best approach. Apart from the risk of failing to select everything and thus changing the time relationship between the clips, the other problem is that although audio and MIDI will move, any data on the timeline relating to those clips won't. Markers, tempo and meter changes, and even key and chord data, won't follow clips when they are moved. For this reason, rather than changing the clips' position on the timeline, it's better to change the timeline's relationship to the clips.
The Cut Time operation offers different options depending on whether the main timebase is tick-based (left) or absolute (right).The obvious way to move an entire song is to engage the All group, which is created by default in every Pro Tools session, and drag everything to where you want it. However, this isn't usually the best approach. Apart from the risk of failing to select everything and thus changing the time relationship between the clips, the other problem is that although audio and MIDI will move, any data on the timeline relating to those clips won't. Markers, tempo and meter changes, and even key and chord data, won't follow clips when they are moved. For this reason, rather than changing the clips' position on the timeline, it's better to change the timeline's relationship to the clips.
Time Travel
To take control of the rulers and edit them directly you need the aforementioned Time Operations window, found in the Event menu or by hitting Alt + numeric 1. This will open the Time Operations window at the last-used page, but the different pages can be cycled through using Command (Ctrl on Windows) and the up and down cursor keys. The Cut Time option allows time ranges to be removed from the timeline ruler, and the options vary depending on whether your session's main timescale is tick-based (Bars and Beats) or absolute (anything else). In Bars and Beats, the window offers to realign just the Meter ruler, the Meter ruler plus all the other tick-based ruler data, and optionally the sample-based data too. This sounds like a lot of options, but all it is doing is asking whether you want to exclude sample-based events from a tick-based operation. A possible scenario for wanting to do this might be composing for film or video where the (tick-based) MIDI music needs to be adjusted against the (timecode-based) dialogue and foley.
 If you open this window when the main timebase is absolute — such as Minutes and Seconds, Samples or Timecode — the options are more extensive. In this case the window offers separate options for Meter, Tempo and Chord rulers and tick- or sample-based markers and tracks. The option to realign only the Meter ruler isn't available, but the option to alter just the Tempo ruler is! Either way, the Time Operations window offers all the tools necessary to change your timebase rulers to fit your clips, rather than the other way around.
If you open this window when the main timebase is absolute — such as Minutes and Seconds, Samples or Timecode — the options are more extensive. In this case the window offers separate options for Meter, Tempo and Chord rulers and tick- or sample-based markers and tracks. The option to realign only the Meter ruler isn't available, but the option to alter just the Tempo ruler is! Either way, the Time Operations window offers all the tools necessary to change your timebase rulers to fit your clips, rather than the other way around.
Start Me Up
If you have the Tempo ruler visible, you'll also be able to see the oft-overlooked Song Start marker. This is a red diamond which is usually only half-visible on the extreme left of the Tempo ruler. It is automatically created by Pro Tools and its main purpose is to define the initial tempo of the song, which defaults to 120bpm. Double-clicking on this Song Start marker opens the tempo change dialogue, allowing this initial tempo to be set to anything you want. Keep in mind, though, that this applies only to the Conductor track and not the manual tempo: if you untick the Conductor track button in the Transport window, the tempo will change to the manual setting rather than following the Tempo ruler.
The Song Start marker can also be moved: just click and drag it. Because you are moving tick-based bars along the ruler, any associated tick-based markers will follow, but markers referencing absolute timebases will be unaffected. Meter changes, chord data and tempo changes are tick-based, so they will move. To move the Song Start marker without moving markers, tempo data and the like, hold Ctrl+Shift (Windows: Start+Shift) while dragging, and the ruler data other than bar numbers will be unaffected. Moving the start of the song (beat 1 of bar 1) leads to negatively numbered bars being created before the Song Start marker. To move the Song Start marker without moving other tick-based data such as tick-based markers, hold Ctrl+Shift on a Mac, or Start+Shift on a PC.
This begs the question: is moving the Song Start marker an alternative to cutting time, if you want to reposition a song's clips which start further down the timeline? Not really: unlike some DAWs, Pro Tools is fundamentally a sample-based recording package rather than a tick-based sequencer. The Pro Tools session will always start at the first sample, regardless of where the first tick falls. This primacy of absolute timebases (which don't change with tempo changes) over relative timebases (which do) is the reason behind a phenomenon called 'sample rounding' in Pro Tools, which can cause tiny timing errors when working at sample rates and tempos which don't multiply exactly into each other. It sounds more serious than it is though, as unless your song is very long indeed, these errors don't become significant, but they are an interesting illustration of how ticks and samples coexist on the Pro Tools timeline.
Count Off & Clicks
One of the most common reasons I find myself cutting time from the beginning of a song is that I never really use the Count Off facility in Pro Tools unless I'm dropping in. If you're recording yourself, a suitable amount of time between hitting Record and getting in position and picking up your instrument is necessary. Count Off is available to give as many bars of click during record or playback as you need, up to a maximum of 99 bars (just in case you need time to actually write the song before the take begins!).
 The Count Off options are very flexible. Enable the count by clicking Count Off in the Transport window, then double-click the number of bars in the Transport window to change your settings. Unlike many DAWs, Pro Tools requires you to create a click track before you'll hear a click: just go to the Track menu and you'll find Create Click Track at the bottom of the list. To enable the click track, click the metronome button in the Transport window or, if you have one, press 7 on your numeric keypad.
The Count Off options are very flexible. Enable the count by clicking Count Off in the Transport window, then double-click the number of bars in the Transport window to change your settings. Unlike many DAWs, Pro Tools requires you to create a click track before you'll hear a click: just go to the Track menu and you'll find Create Click Track at the bottom of the list. To enable the click track, click the metronome button in the Transport window or, if you have one, press 7 on your numeric keypad.
Effective click tracks are often more than just a quarter-note tick. Choice of sound affects potential for click bleed from headphones, and partly for this reason, I prefer a shaker type sound to a hard 'tick'; if you must use a sound with a definite pitch, choosing one which is in key with the track can help make any headphone bleed less obtrusive.
Even more important than the sound of a click is the use of subdivisions to make it easier to stay in time. Tracks at a slow tempo usually benefit from shorter subdivisions than quarter notes, and filling in the gaps with some eighth notes often helps the player stay in time. Likewise, if tracks are in compound time then setting the appropriate triplet subdivisions, or whatever is needed, will definitely help. Luckily the current Pro Tools click plug-in, the imaginatively titled Click II, makes setting up an easy-to-follow click in something like 12/8 very easy.
Tempo Curves
 The Parabolic Line tool in action.The Pro Tools Tempo ruler is notable because it is the only place where two prominent editing tools can actually be used! Although prominently displayed, the Parabolic and S Curve Line tools are stubbornly unavailable when editing automation playlists and MIDI CC data. These two options are only applicable for editing tempo data, and the way they are used credits some explanation.
The Parabolic Line tool in action.The Pro Tools Tempo ruler is notable because it is the only place where two prominent editing tools can actually be used! Although prominently displayed, the Parabolic and S Curve Line tools are stubbornly unavailable when editing automation playlists and MIDI CC data. These two options are only applicable for editing tempo data, and the way they are used credits some explanation.
When you open the tempo curve for editing, by clicking the disclosure triangle and displaying the expanded Tempo display, the Parabolic and S Curve Line tools might not initially seem to do anything different to the freehand Line tool. However, whereas the freehand Line tool operates between two blue diamond handles, with which you can adjust the start and end values of the ramped tempo change (let's not start Italian terms here), the parabolic Line tool displays three blue diamonds — one at each end and one in the middle — and the S Curve tool five. Using these extra control points, the freehand line can be adjusted to a more or less extreme parabolic or S-shaped curve. Rallentastic!
