Automation in Pro Tools goes way beyond the usual volume, pan and mute controls. We look at what else you can automate, and what's changed in Pro Tools 8.
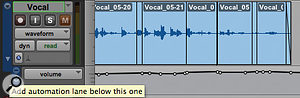 In Pro Tools 8, multiple automation lanes can be added by hitting the '+' symbol.
In Pro Tools 8, multiple automation lanes can be added by hitting the '+' symbol.
Versions of Pro Tools prior to v8 could only display one automation lane per track. A menu in the track title section underneath the Record, Solo and Mute buttons allowed you to switch from the default Waveform view to any active automation option. You could thus no longer access the Waveform view, so you'd have to switch back to Waveform view for editing.
With Pro Tools 8, it is possible to view multiple automation lanes for each track simultaneously. Clicking on the arrow icon at the bottom left‑hand corner of each channel strip will open another lane, slightly indented to show it is part of the main track above. The first new lane will default to displaying Volume. You can then add further automation lanes by clicking on the '+' icon, and change what automation parameter is displayed in each lane by clicking on the title icon for that lane and selecting from the drop‑down menu.
Basic Automation Editing
 This EQ setting on band four can notch out sibilance, but I only want it active at moments where sibilance is a problem.
This EQ setting on band four can notch out sibilance, but I only want it active at moments where sibilance is a problem.
You can edit automation data graphically using either the Smart tool (selected by pressing F5, F6 and F7 simultaneously) or the Pencil tool (F10). The Smart tool on automation lanes works in a similar way to when on a Waveform lane, in that its position on the track determines which mode it is in. The cursor stays in Trim mode until you get close to an existing anchor, whereupon it changes to the 'pointy finger', allowing you to click and move that anchor. You can create anchors with the Smart tool by holding down the Command key (Windows: Ctrl). The cursor changes to the pointy finger with a '+' icon, and you click the mouse to create the anchor. Remember to let go of the Command/Ctrl key, or you will stay in fine‑edit mode and it will take a lot of mouse movement to move the anchor! With the Pencil tool you can simply draw where you want the automation to go.
Automating Plug‑in Parameters
There may be times where you want to change an EQ setting gradually through a section; or perhaps you have the occasional sibilance problem, but don't want to use a de‑esser. In either case, you could automate an EQ to dip out the appropriate band when there is some sibilance, or change settings on a region‑by‑region basis.
There are countless other applications for plug‑in automation. On vocal tracks, my preferred pitch‑correction plug‑in is Wave Mechanic's Pitch Doctor (mainly because it came as part of a Massive Pack bundle a few years ago and I got used to it!). I refined a generic setting, which enables Pitch Doctor to fix most vocal pitching problems without any further intervention from me. However, there can be times when it needs a helping hand. In these cases, I use plug‑in automation to come up with a great vocal track with the minimum of hassle.
 Thanks to plug‑in automation, my de‑essing EQ does nothing until it needs to!Let's take the first example, where I want to manually de‑ess troublesome areas on a vocal track. I already have a Flux Epure II EQ plug‑in in this track for some brightness at the top end, so I can use another band to notch out the sibilance problem. Now that EQ band four is targeting the sibilant frequencies, what I need to do is automate its Gain control so that it only dips for the sibilant syllables. To enable automation for this EQ band, I click on the Automation Enable button at the top of the plug‑in window, which will bring up the Automation Enable window. I select the appropriate parameter(s) from the list in the left‑hand column and click Add, whereupon it will move to the right‑hand column. When all the parameters I need are enabled, the Done button dismisses this window.
Thanks to plug‑in automation, my de‑essing EQ does nothing until it needs to!Let's take the first example, where I want to manually de‑ess troublesome areas on a vocal track. I already have a Flux Epure II EQ plug‑in in this track for some brightness at the top end, so I can use another band to notch out the sibilance problem. Now that EQ band four is targeting the sibilant frequencies, what I need to do is automate its Gain control so that it only dips for the sibilant syllables. To enable automation for this EQ band, I click on the Automation Enable button at the top of the plug‑in window, which will bring up the Automation Enable window. I select the appropriate parameter(s) from the list in the left‑hand column and click Add, whereupon it will move to the right‑hand column. When all the parameters I need are enabled, the Done button dismisses this window.
Now you can add an automation lane for the parameter you have chosen, in this case Band 4 Gain, and use either the Smart or Pencil tool to dip the EQ band at every problem syllable.
In the second example, when I'm using Pitch Doctor I usually automate two parameters: Manual Correct and Smoothing. I will then make very small changes (of a few cents), mainly to the Manual Correct setting, to help Pitch Doctor in places where its automatic setting didn't quite get it right. I usually automate Smoothing to stop Pitch Doctor trying to straighten the vibrato on a sustained note.
There are other ways you can enable plug‑in automation parameters. You can hold down the 'three‑fingered salute' of Ctrl, Option and Command (Mac) or Ctrl, Alt and Start (Windows) and click on the plug‑in control. This brings up a contextual menu from which you can either open the main window, or immediately enable that parameter. If you want to enable all of a plug‑in's parameters, use the same three‑fingered salute and click on the Automation button at the top of the plug‑in window. Clicking it again with the three modifiers down will disable all automation for that plug‑in. Finally, if you want every plug‑in to have its parameters enabled by default, go into the Mixing tab of the Preferences window and select 'Plug‑in Controls Default to Auto‑Enabled'.
Snapshot Automation
 1. Here, I've selected a section of my Session and used the 'Write Automation to All Enabled' shortcut to create automation breakpoints at either end on all parameters.
1. Here, I've selected a section of my Session and used the 'Write Automation to All Enabled' shortcut to create automation breakpoints at either end on all parameters.
If you have a Pro Tools HD system, you'll find that there is a Write Automation command in the Edit menu. This enables you to create 'clip based' automation — in other words, to take 'snapshots' of the positions of multiple controls for a part of your Session — which can be really useful when you need separate, static mixes for each section of a song.
Make sure you have enabled automation for all the parameters you want to include in the snapshot, especially plug‑in parameters. If the track title section doesn't give the option to have an automation lane, the parameter won't be included in the snapshot.
 2. I can now set up my mix specifically for that section, and even copy that mix to another, later section of the song.Next, highlight the section of your Session you want to be included in the snapshot, across all the tracks you want to include (if you want all tracks, it may be easier to make the selection on the timeline itself). If there are no anchors on these tracks, use the Grabber tool and click on the boundary of the selected section to create anchors at both ends of the selection. Alternatively, before you make any changes, use the Write Automation to All Enabled shortcut (Mac: Command-Alt-/ or Windows: Ctr-Alt-/), and this will put anchors on both ends of the selection, across all the automation parameters, in one go!
2. I can now set up my mix specifically for that section, and even copy that mix to another, later section of the song.Next, highlight the section of your Session you want to be included in the snapshot, across all the tracks you want to include (if you want all tracks, it may be easier to make the selection on the timeline itself). If there are no anchors on these tracks, use the Grabber tool and click on the boundary of the selected section to create anchors at both ends of the selection. Alternatively, before you make any changes, use the Write Automation to All Enabled shortcut (Mac: Command-Alt-/ or Windows: Ctr-Alt-/), and this will put anchors on both ends of the selection, across all the automation parameters, in one go!
Next, go to the Windows menu, open the Automation window and click Suspend. Doing this will mean you won't be fighting any automation already recorded. Put Pro Tools in Loop Playback and hit Play so that it plays the selection over and over. While it is doing this, adjust all your mix and plug‑in parameters until you are happy with the sound. Now, while Pro Tools is still playing, hit the Write Automation to All Enabled option again. All the automation data will be written to every automation parameter on every track, in one go. You can check by un‑suspending automation from the Automation window, playing back from an earlier point and watching the changes happen as the cursor enters the selection.
Now here's the clever bit. When automation is suspended, Pro Tools will remember the settings, so if, for example, you want to copy all the settings from the first chorus to the second, you can. Suspend automation again, place the cursor somewhere in chorus one, and Pro Tools will 'store' all the settings. Now highlight chorus two and use the Write Automation to All Enabled shortcut to write chorus one's settings to chorus two.
Hands On
Although this workshop has shown all the automation being edited graphically, you can of course edit automation data with any approved control surface, from the Command 8 through to the Icon, using the Touch, Write and Latch options.
