 Alternate playback modes can be accessed from the contextual menu opened by right-clicking the Play button.
Alternate playback modes can be accessed from the contextual menu opened by right-clicking the Play button.
Learning the alternative playback modes can make your Pro Tools experience much slicker.
You hit the space bar, playback begins. You hit it again, it stops. Simple. Step 1 when it comes to learning Pro Tools. However, there is a lot more to playback than that; and if that's all you ever do, you're missing out on some indispensable features which might make your Pro Tools experience quicker, easier and more flexible.
Loop
One of the essential playback features you'll find in every DAW is a loop playback or cycle feature. Rather than having a dedicated Cycle button in the transport bar, Pro Tools' loop mode is enabled by right-clicking (or Ctrl/Start-clicking) on the Play button. Other ways of achieving the same end are available from the Options menu, by using Command+Shift+L (Ctrl+Shift+L on a PC) or by hitting '4' on the numeric keypad while it's in the default Transport mode — more on this later.
Loop playback is precisely that: playback that loops around the selection. Loop recording is different, and is accessed by right-clicking the Record button. There are several record modes, and these are beyond the scope of this article; suffice it to say that if you want to record over the same guitar solo over and over again in search of the perfect take, loop playback is fine for rehearsing, but you'll need loop record to capture it.
In loop playback, looping only occurs if there is a section of the timeline selected, and it is the timeline selection which dictates the loop. If you find you are selecting clips on the timeline and playback is beginning from somewhere else, you might have the timeline and edit selections unlinked. They can be re-linked using the Shift+/ shortcut. It's very well worth understanding the difference for the five percent of the time you might want them unlinked: so much so that I recommend the Pro Tools Techniques column from SOS May 2010 for anyone who needs to know how it works.
Dynamic Transport
A related playback mode which is useful to anyone using loops in their projects is the oft-overlooked Dynamic Transport. This feature was introduced back in Pro Tools 8 and offers a loop-friendly, draggable selection reminiscent of other, more MIDI-focused DAWs. To enter Dynamic Transport mode, either select it from the Options menu, right-click on the Play button in the transport bar or hit Command+Shift+P (Ctrl+Shift+P on a PC).
Three things happen automatically when dynamic transport is activated: loop playback is switched on, timeline and edit selections are unlinked, and the primary timeline ruler doubles in depth, revealing the Playback Start marker.
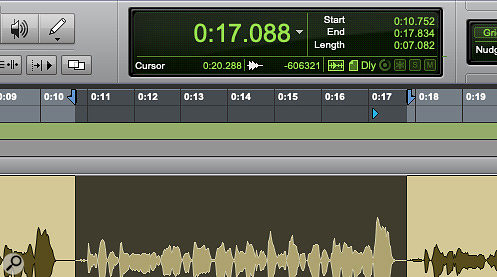 Dynamic Transport mode introduces the Playback Start marker — the blue triangle in this screen (at 0:17) — which sets the start position independently of any timeline or edit selection.
Dynamic Transport mode introduces the Playback Start marker — the blue triangle in this screen (at 0:17) — which sets the start position independently of any timeline or edit selection.
One feature that Dynamic Transport enables is dragging timeline selections. If, say, you are looping bars 1-4 and you want to loop bars 5-8, simply drag and drop the timeline selection to the right. However, this is secondary to the most useful feature of Dynamic Transport, which is that you can start playback from anywhere on the timeline, meaning that the timeline selection no longer controls playback. This is useful for auditioning loop points; rather than having to listen to the whole loop just to hear what happens when it loops, the Playback Start marker allows you to start playback from just before the end of the timeline selection. Just move the blue triangle Playback Start marker to the appropriate point. A Dynamic Transport-related Preference in the Operation tab which is worth being aware of is "Play start maker follows timeline selection". This is switched on by default, and makes the Playback Start marker update to the 'in' point of the timeline selection when the timeline selection is moved.
Prime For Playback
When working with high track counts, it isn't unusual for there to be a small lag between hitting Play and playback actually starting. This was more of a problem in older versions before the introduction of the timeline cache in Pro Tools, but it can still be an issue if you don't have enough RAM to accommodate your session, or you wish to save your RAM resources for other tasks. The Prime for Playback option pre-buffers the timeline, allowing instantaneous playback. This primed state is indicated by a blue Stop button, and the Play button flashing green.
Option-click on the Play button, or right-click and make the appropriate selection from the drop-down menu to invoke Prime for Playback. Note, however, that the Option+space bar shortcut doesn't prime for playback — instead, it puts Pro Tools 'online' so that the transport can be triggered from external timecode. While it will get you out of a fix, Prime for Playback has to be selected every time you want to use it, and does not persist to subsequent plays.
Half‑speed Playback
Half-speed playback is one of those features I used to forget existed until I accidentally triggered it by hitting the space bar while holding Shift. As you would expect from the name, it plays back audio at half speed, with the corresponding drop in pitch of an octave — this isn't a constant-pitch time-stretch thing, though Elastic Audio makes that possible if it's what you need, and software intruments play back at their normal pitch in half-speed mode.
Half-speed playback can be useful in critical listening applications, such as when you're trying to decipher fast passages of music or speech, but in practice I find I use the scrub tool and shuttle lock modes for this application. Where half-speed playback does come into its own is when writing automation: it is easy to get tricky automation moves exactly right doing them in (half) real time than it is to go back and tidy up a less than perfect pass, or draw in automation manually. One area of potential confusion for novices is that record write status is independent of the Pro Tools transport being in record — you don't record automation, you write it while playing back!
To play back at half speed, right-click the Play button and select half speed, Shift-click the play button or press Shift+spacebar.
Shuttle Lock
The Transport section of the Operation tab in Preferences offers modes that affect the behaviour of the numeric keypad. Classic Mode is the way the numeric keypad used to work prior to Pro Tools 5.0, and gives access to memory location recall using the number pad. The more recent Transport Mode is now the default option, and places many useful functions under the fingertips such as loop playback on/off (4) and click on/off (7). Pro Tools Ultimate offers a third mode called Shuttle.
If the nature of your work means playing back the audio on the timeline either faster or slower than real time is important to you, you should definitely check out Shuttle Mode if available, and also Shuttle Lock. Available in Classic Mode and Transport Mode, Shuttle Lock is a nice system that is very logical if a little awkward to use if you need to alternate between forward and reverse playback frequently. To enter Shuttle Lock, combine Ctrl on a Mac or Start on a PC with one of the number pad keys and playback will start. The speed of playback will be normal if you press Ctrl/Start+5, progressively slower with numbers 4-1 and progressively faster for numbers higher than 5, while 0 stops playback — it's important not to hit the space bar to stop playback, as that will exit Shuttle Lock. To reverse direction hit the minus key and to revert to forwards playback, hit plus. The 'lock' part of Shuttle Lock refers to the fact that the shuttle speed is latching.
A key limitation of Shuttle playback is that it is limited to a maximum of two tracks, but I find Shuttle Lock useful if I need to skim listen to a limited number of tracks to identify areas of a long recording which can't be identified visually.
 The arrangement of different playback speeds on the keypad in Shuttle Mode.Shuttle Mode is an Ultimate-only alternative take on shuttle, where the shuttle is non-latching and the layout of the different shuttle speeds is different. This enables you to use the numeric keypad in a way that's more reminiscent of a jog wheel or rocking tape backwards and forwards. Pressing 6 gives you normal‑speed playback and 4 is 1x reverse speed; 9 and 7 deliver 4x forward and reverse respectively, while quarter-speed forward and reverse playback are achieved by hitting 3 and 1. As the diagram shows, this makes logical use of the layout of the number buttons, with forward playback being on the right and reverse being on the left, fast at the top and slow at the bottom. The 8, 5 and 2 keys don't do anything on their own, but they offer in-between speeds when used in combination with the other keys — so, for example, 2+1 gives 16th-speed reverse and 5+6 is half-speed forwards. Recall of memory locations is still available in Shuttle Mode, as is a non-latching version of the Shuttle Lock speeds if you hold Ctrl on a Mac or Start on a PC while pressing the relevant number key.
The arrangement of different playback speeds on the keypad in Shuttle Mode.Shuttle Mode is an Ultimate-only alternative take on shuttle, where the shuttle is non-latching and the layout of the different shuttle speeds is different. This enables you to use the numeric keypad in a way that's more reminiscent of a jog wheel or rocking tape backwards and forwards. Pressing 6 gives you normal‑speed playback and 4 is 1x reverse speed; 9 and 7 deliver 4x forward and reverse respectively, while quarter-speed forward and reverse playback are achieved by hitting 3 and 1. As the diagram shows, this makes logical use of the layout of the number buttons, with forward playback being on the right and reverse being on the left, fast at the top and slow at the bottom. The 8, 5 and 2 keys don't do anything on their own, but they offer in-between speeds when used in combination with the other keys — so, for example, 2+1 gives 16th-speed reverse and 5+6 is half-speed forwards. Recall of memory locations is still available in Shuttle Mode, as is a non-latching version of the Shuttle Lock speeds if you hold Ctrl on a Mac or Start on a PC while pressing the relevant number key.
All Play, Less Work
As this tour of the playback behaviours available in Pro Tools shows, there is far more to it than just hitting the space bar. While not everyone in music production will need them, the Shuttle Modes are too useful not to know about — although it's possible to scrub audio using the scrub tool, the usefulness of this this is tied to the current level horizontal zoom in the Edit window. Dynamic Transport really suits some users familiar with other DAWs in its approach to timeline selection, but its real value for me lies in the access it offers to the Playback Start marker, which isn't available in other modes. And finally, the usefulness of writing automation in half-speed playback can't be overstated if, like me, you're someone who believes that automation should always be written in real time with the ears involved in the decision-making process, rather than drawn and auditioned after the fact.
